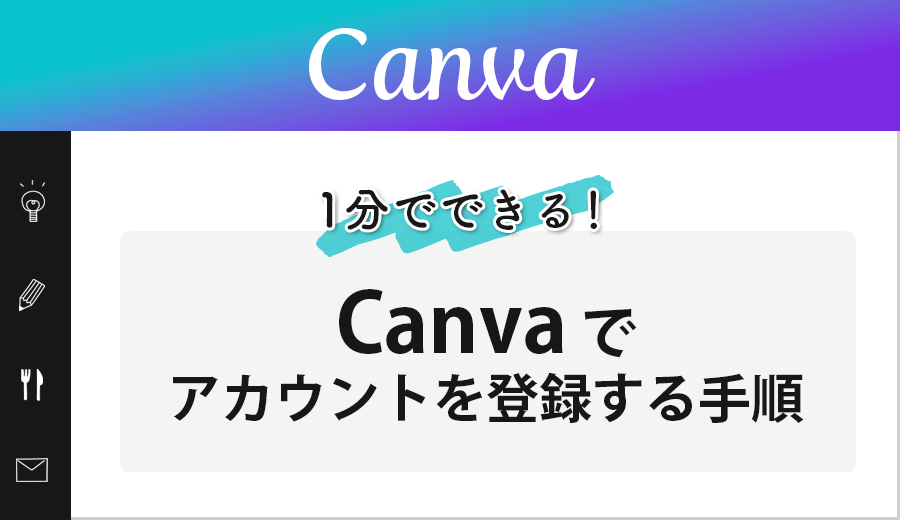今回の記事では、Canvaでアカウントを登録する方法を紹介します。
また、パソコン初心者の方にも分かりやすいうように、画面キャプチャ付きで手順を掲載しています。
とても簡単なのですぐにできちゃいますよー!
トップページからアカウント登録
まずは、Canvaのトップページを開きます。
Canvaのトップページを開いたら「登録」と書かれたボタンをクリックしましょう。
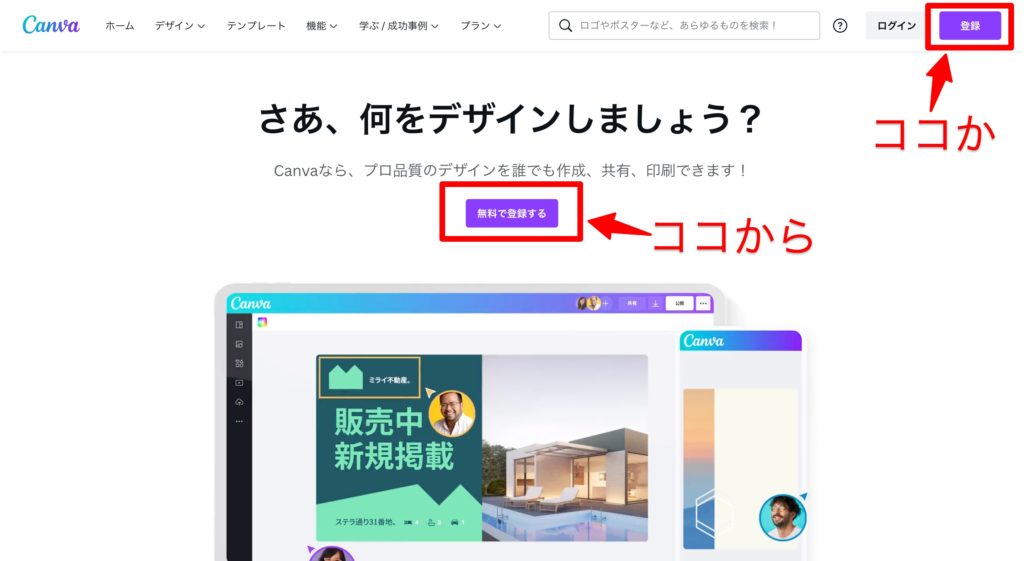
「登録」ボタンをクリックすると以下のように「ログイン、または今すぐご登録ください」と表示されます。
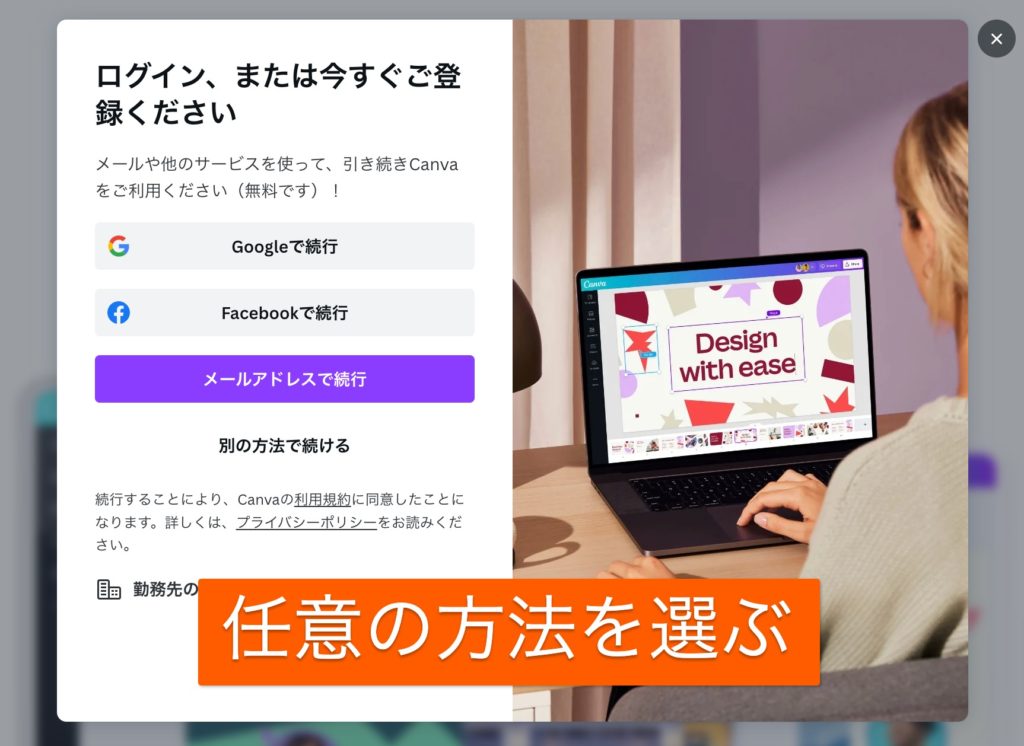
今回の記事では、GoogleアカウントでCanvaのアカウントを作成します。
一番楽そうなのでGoogleを選びました。
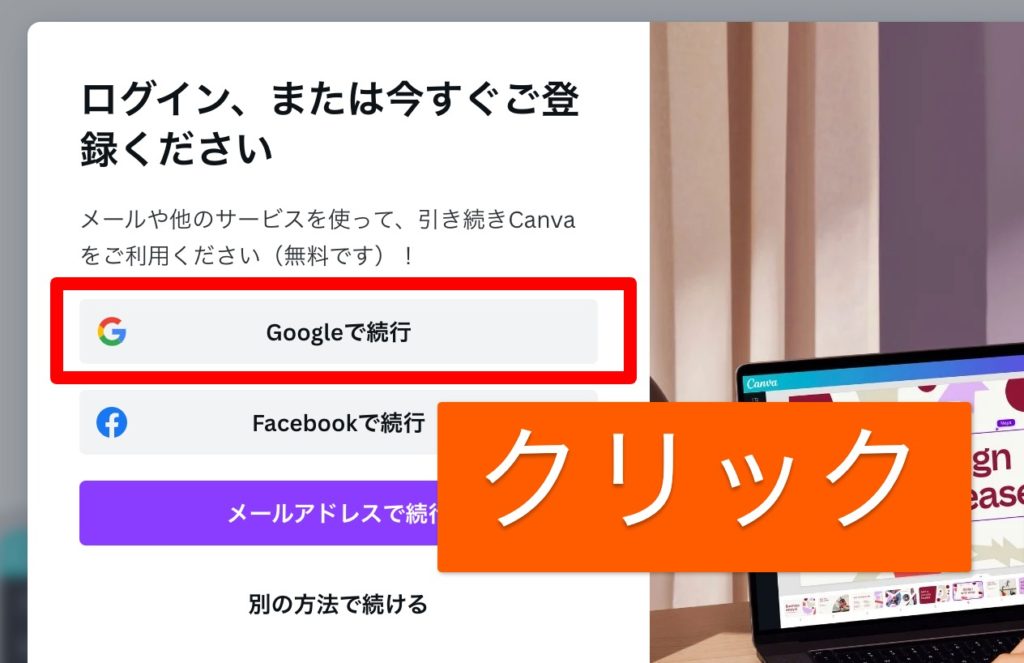
まずは「Googleで続行」をクリック。
するとGoogleのログイン画面が別タブで表示されるので、任意のアカウントを選択します。
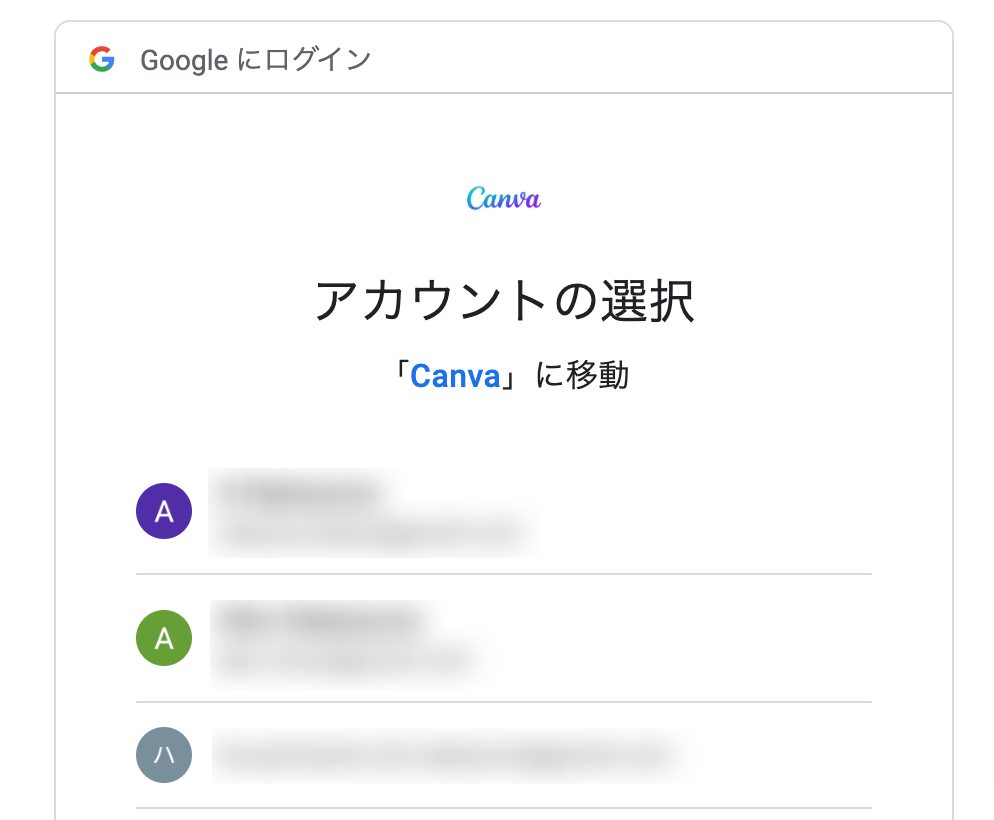
任意のアカウントをクリックしたら、ローディング画面になります。
Canvaのダッシュボードが開いたらOKです。
アカウント設定作業
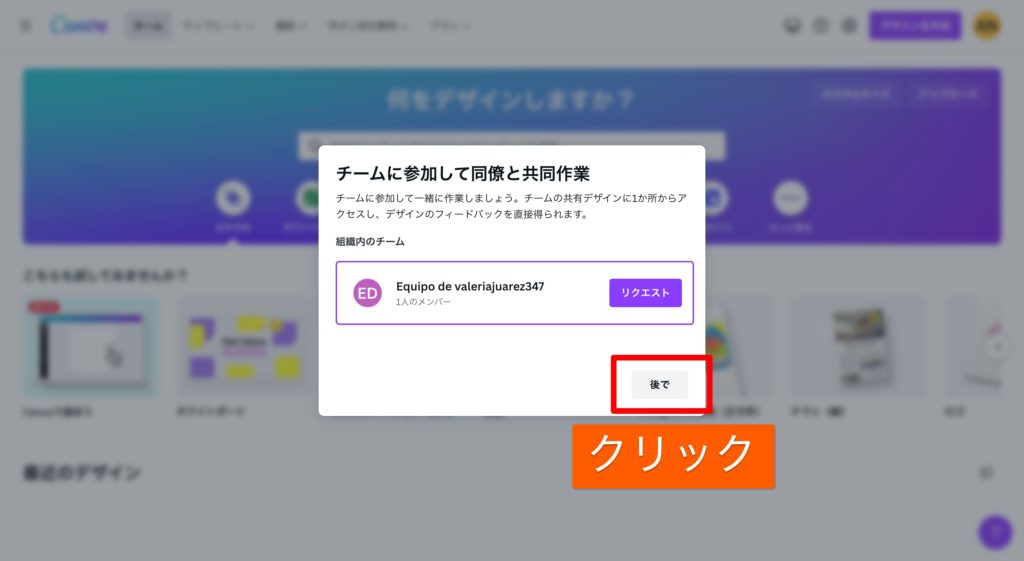
「チームに参加して同僚と共同作業」というポップが出てきますが、「リクエスト」をクリックしなくても大丈夫です。
「後で」をクリックしましょう。
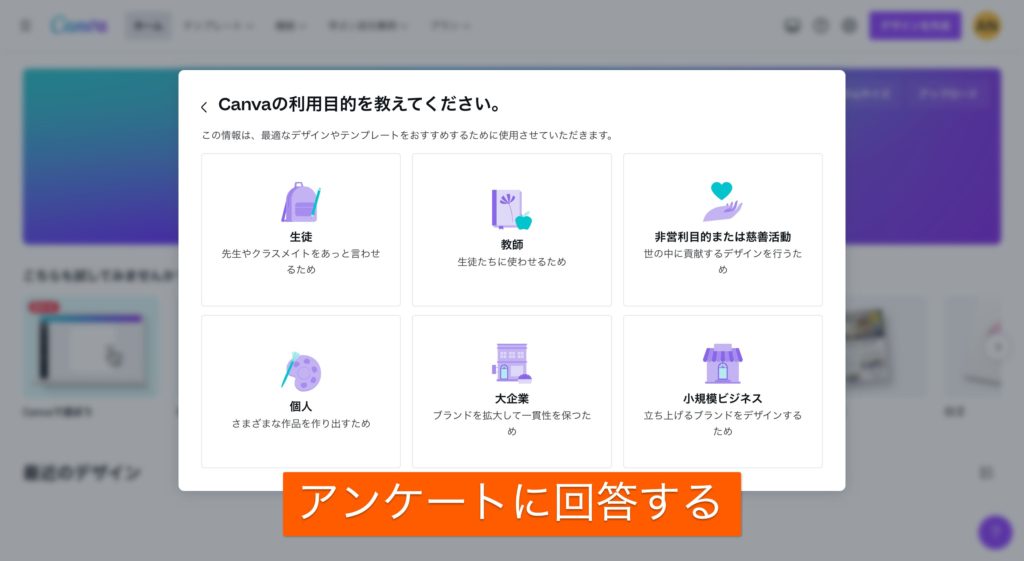
簡単なアンケートが表示されるので、クリックして回答します。
アンケートに答えると「チームを作成」というポップアップが表示されます。
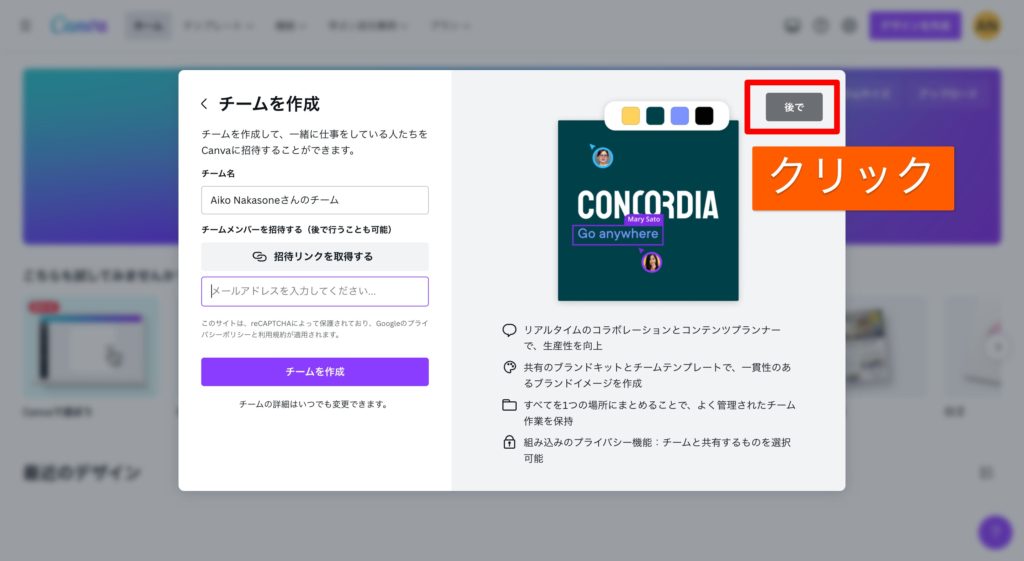
チームで作業をする方は、チーム名などをここで設定しておくと良いでしょう。
チームでは作業せず、1人で作業を行う方は「後で」をクリックします。
チームの設定はいつでもできるから後回しでもOK!
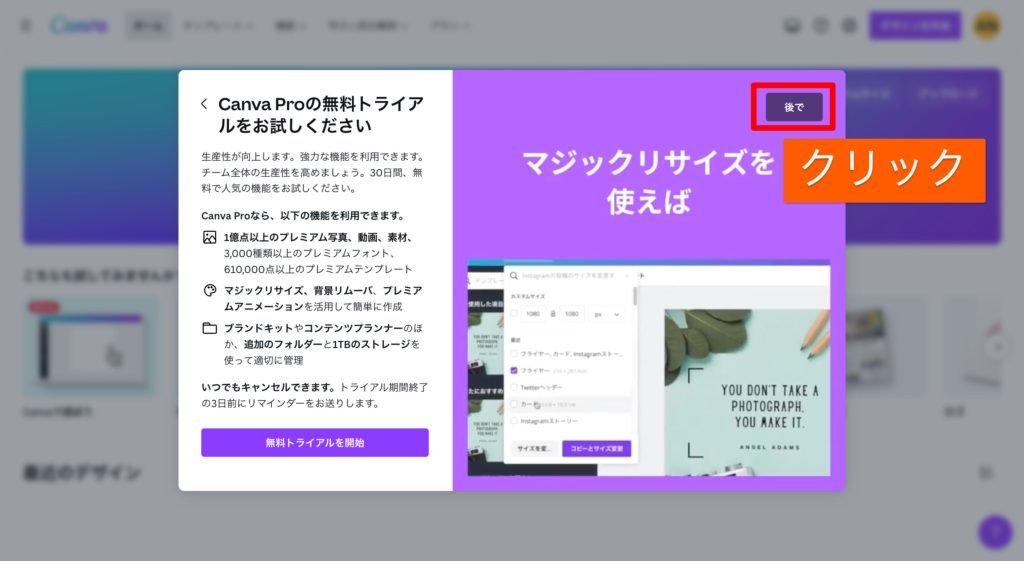
続いて「Canva Proの無料トライアルをお試しください」というポップアップが表示されます。
「有料版を30日間無料で使えるよ」という広告です。
有料プランを利用予定の方は、左下の「無料トライアルを開始」をクリックします。
無料版で利用予定の方は「後で」をクリックします。
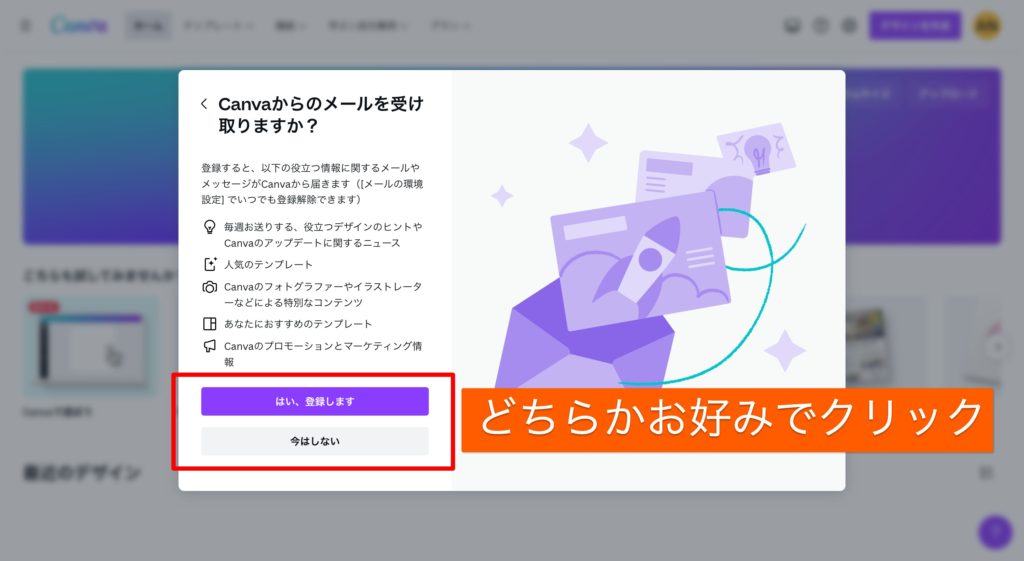
続いて「Canvaからのメールを受け取りますか?」というポップアップが表示されるので、どちらかお好みでクリックします。
ちなみに筆者はメールを溜め込みたくないので「今はしない」にしました。
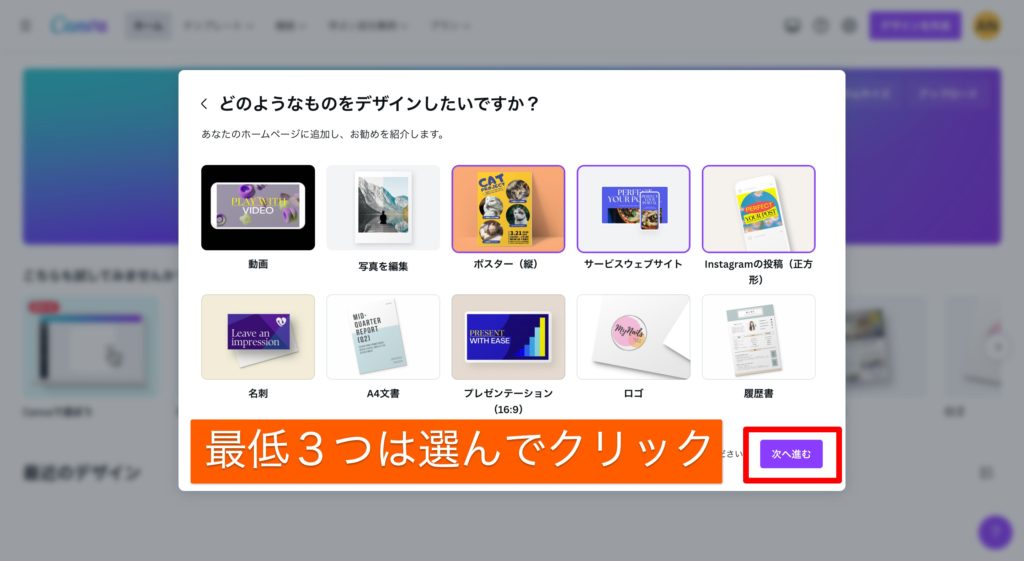
続いて「どのようなものをデザインしたいですか?」という簡単なアンケートが表示されます。
最低でも3つクリックして選んだのち、「次へ進む」をクリックします。
ダッシュボードに表示されるおすすめの参考にされるようです。
登録完了!
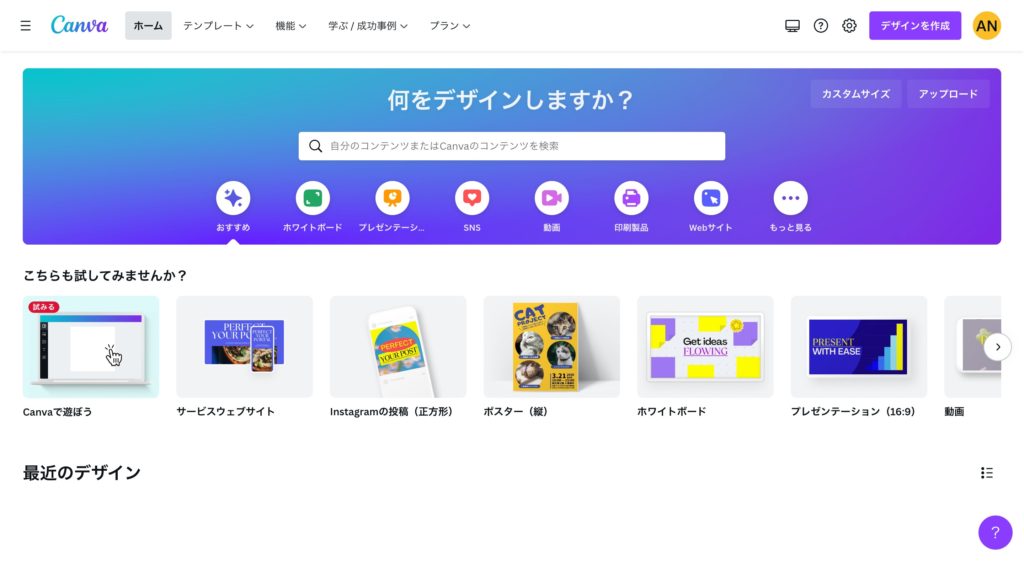
パンパカパーン!というアニメーションの後にダッシュボードが表示されたら完了です。
これで、Canvaが使えるようになりました!