スマホで撮影した画像や無料素材サイトからダウンロードしてきた画像は、高画質すぎてサイズが大きすぎる!ということがよくあります。
画像サイズを設定するために、Canvaやペイントツールなどを使用して一枚ずつ設定していくなんて大変…。
そんな時に便利なツールが Ralpha Image Resizer です。
Ralpha Image Resizer を使えば一度に何十枚、何百枚という画像のリサイズとリネームが簡単にできます。
今回の記事では、Ralpha Image Resizer を使った画像サイズの変更方法を紹介します。
Ralpha Image Resizer は、Mac OSでは使用できないアプリです。
Mac OSの端末を使用している方は RalphaMini というアプリを試してみてください。
もくじ
Ralpha Image Resizer の特徴
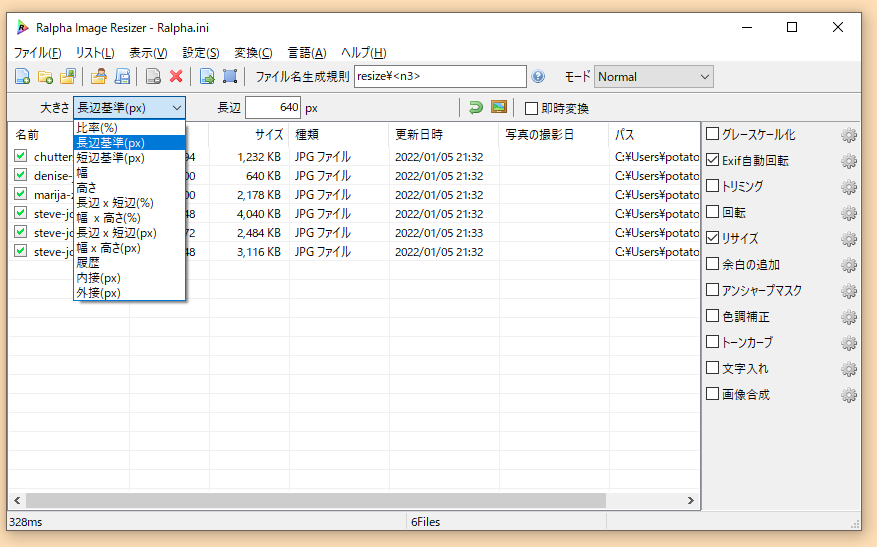
操作が簡単、無料で使用できるRalpha Image Resizerの特徴は以下の通り▼
Ralpha Image Resizerの特徴
- 無料で使用することができる
- 大量の画像の編集が一度にできる
- リサイズやリネーム 、トリミングなどの画像加工ができる
- 操作方法がとても簡単
画像のリサイズ処理の他にも、リネーム 、 トリミング、余白の追加、色調補正 といった、 シンプルなレタッチ機能も付いています。
それでは次の章よりインストールの方法を紹介します。
インストールが済んでいる方は、その次の章までスキップしてください。
インストールの方法
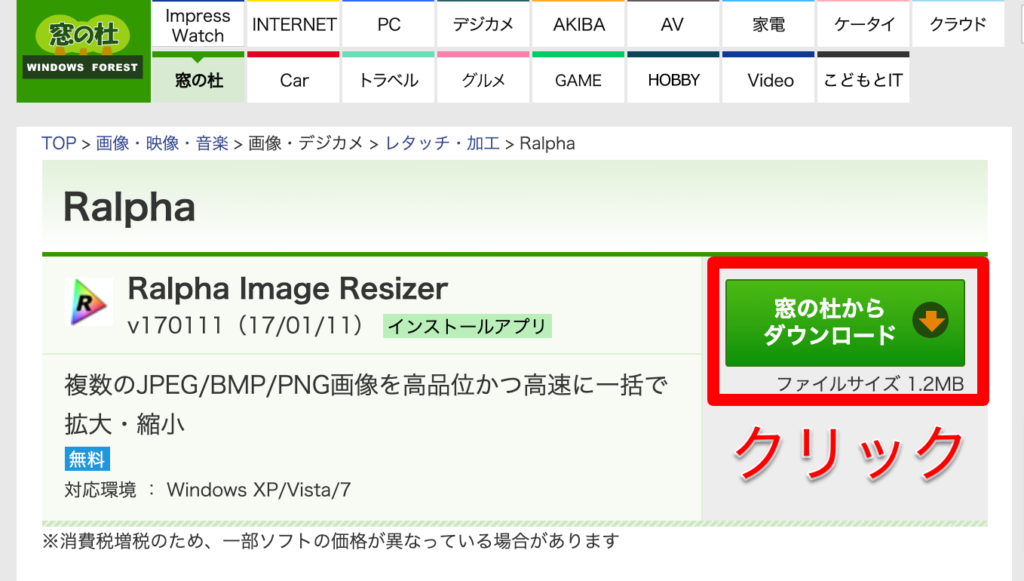
まずは「窓の杜」でアプリをダウンロードします。
「窓の杜」Ralpha Image Resizer ダウンロード
ダウンロードが完了したら、ダウンロードしたzipファイルを解凍します。
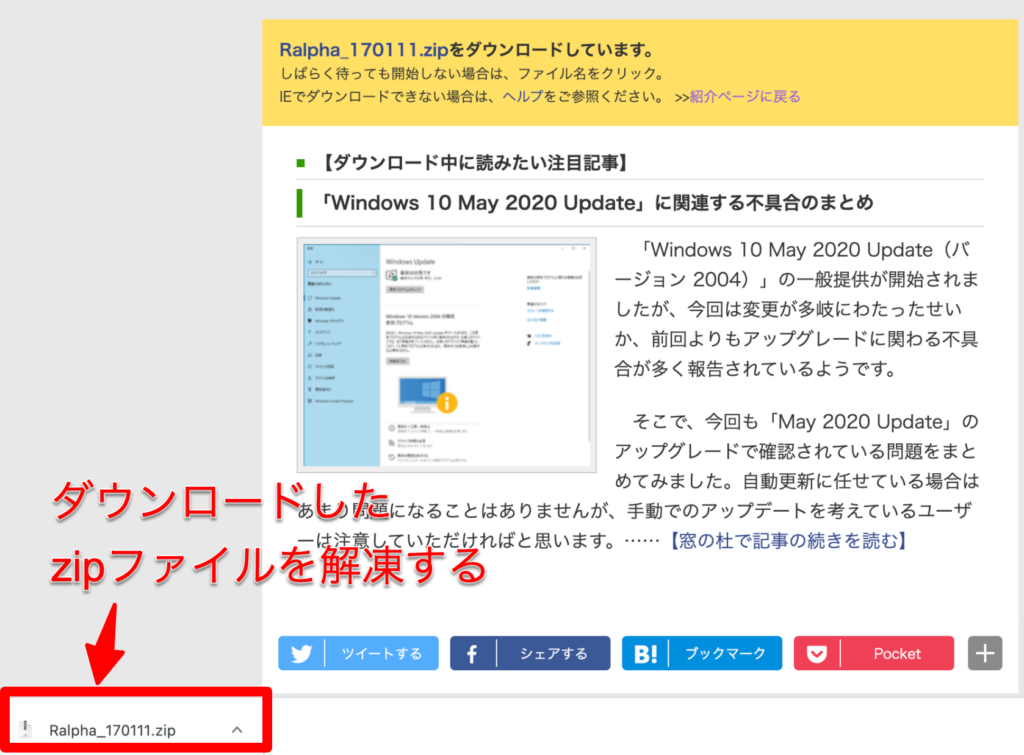
画面左下もしくはダウンロードフォルダにRalpha_170111.zipといった名前のzipファイルが出現します。
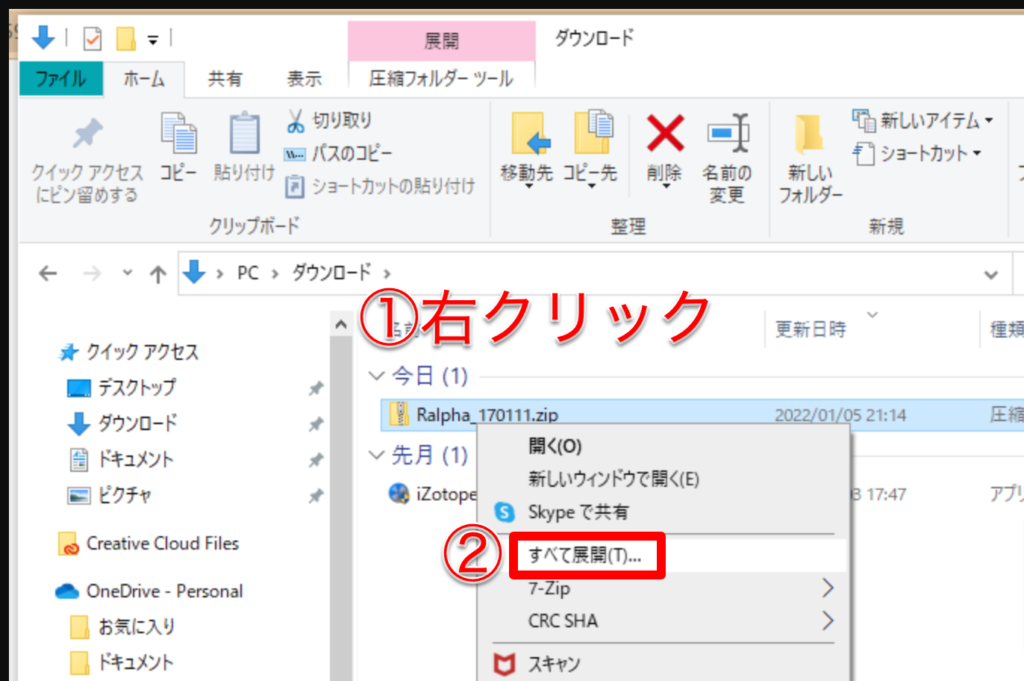
ダウンロードフォルダから解凍する場合、ファイルを 右クリック>すべて展開 で、Zipファイルの解凍することができます。
解凍したファイル(Ralphaと書かれているフォルダ)を任意の場所へ移動します。
「任意の場所」とは?
ダウンロードフォルダに置いたまま使用することも可能ですが、誤って削除してしまわないような場所へ移動しておくことがおすすめです。
・Windowsを使用している場合は、マイコンピュータ>ローカルディスク(D:)> Program Files がおすすめ。
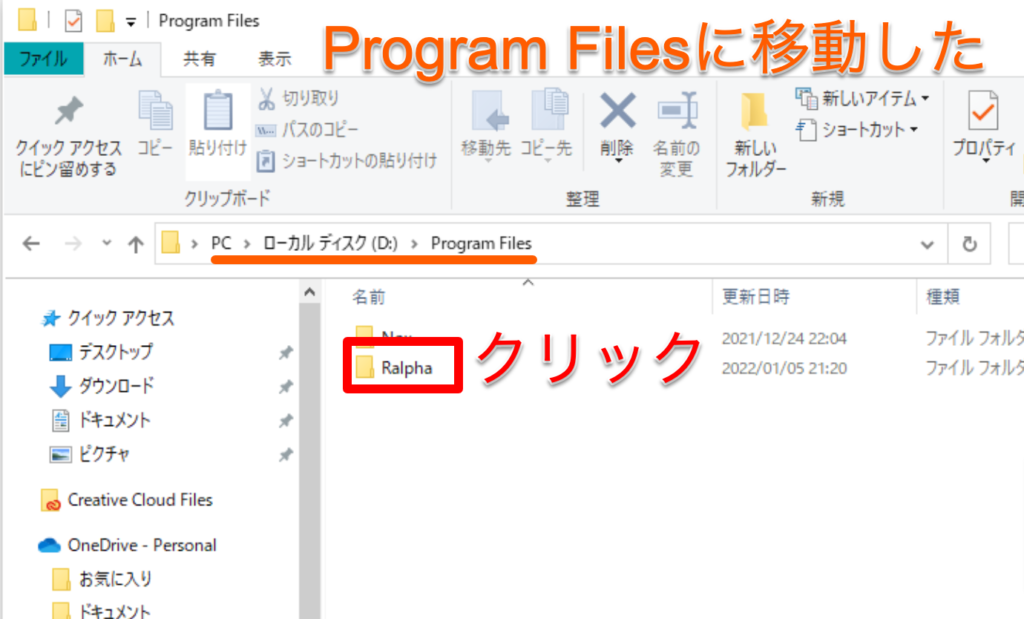
任意の場所へ移動したRalphaフォルダをクリックして開きます。
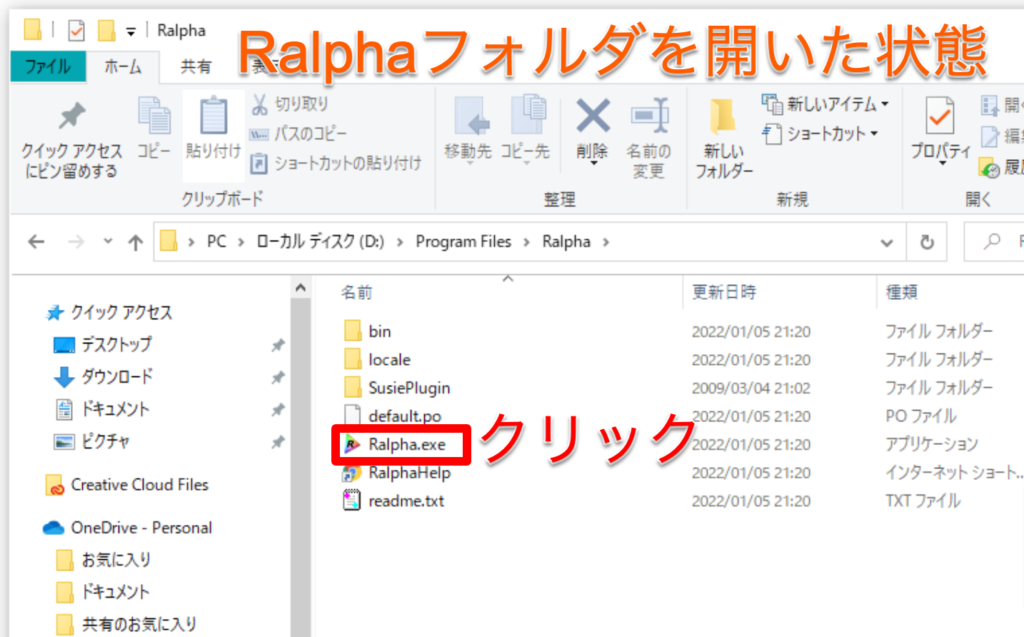
Ralpha.exeというファイルをクリックします。
Ralpha.exeをクリックするとアプリがたちあがり、使用できる状態になります。
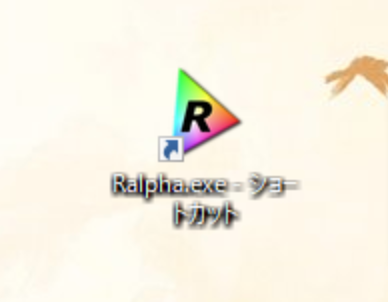
ショートカットを作成し、デスクトップなどに設置しておくと、次回スムーズにアプリを立ち上げることができます。
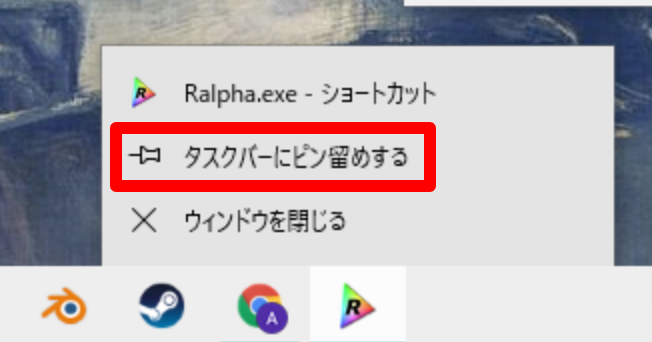
もしくは「タスクバー」にピン留めしておくことも便利なのでおすすめです。
画像サイズを小さくする方法と手順
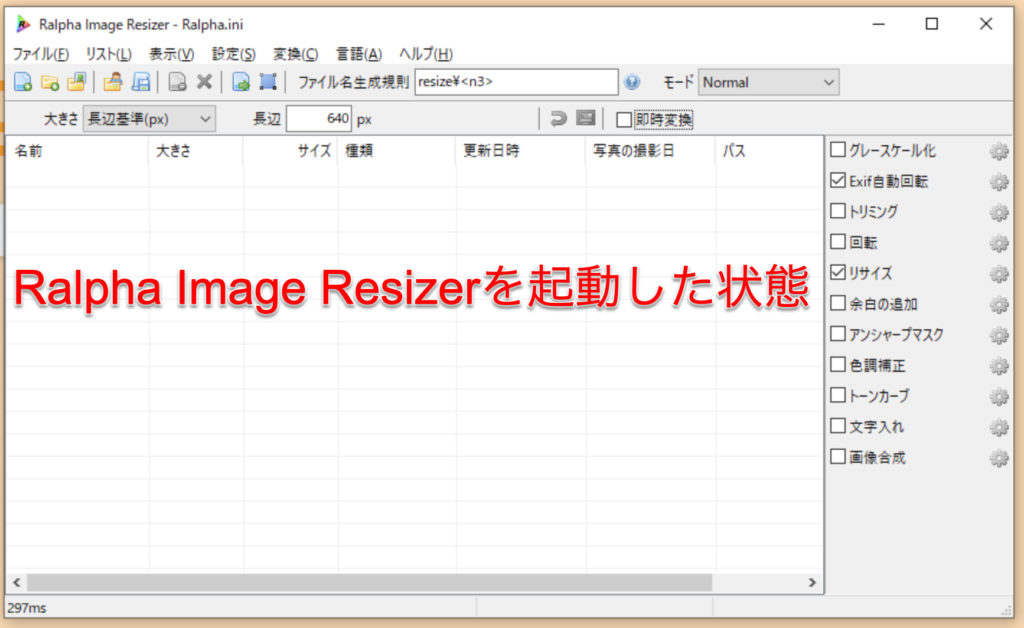
Ralpha.exeをクリックし、アプリを起動すると上記のようにポップが開きます。
これが、Ralpha Image Resizerの使用画面です。
格納フォルダとファイル名の設定
「ファイル名生成規則」でリサイズした画像を格納するフォルダ名と、リサイズ後の画像のファイル名を指定します。
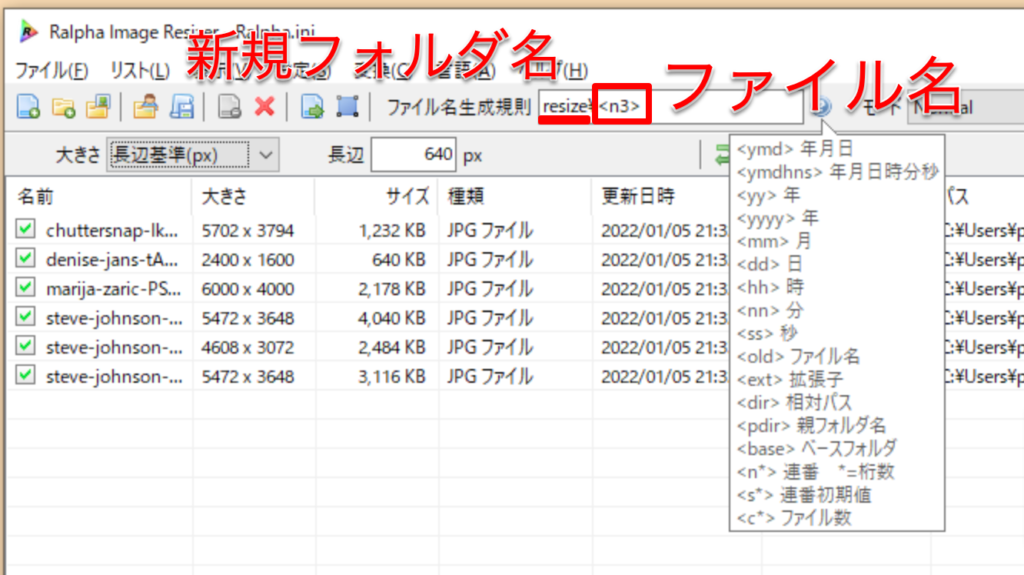
「ファイル名生成規則」の入力箇所を見てみると、resize¥〇〇 というように入力できるようになってます。
ファイル名は「?」をクリックすると「年月日」などで生成する方法などが表示されるので参考に。
特にファイル名にこだわりがない場合は <n3> と設定しておくのがおすすめです。
ファイル名を変えたくない場合は<n3>の部分を<old>にします。
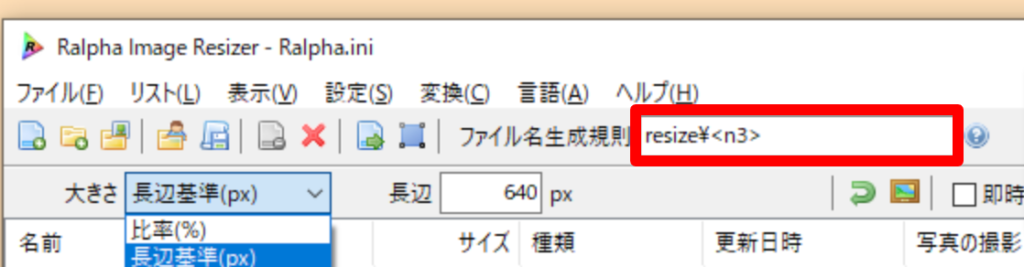
今回は以下のように設定しました▼
・resize¥ = 画像をリサイズしたら「resize」という新規フォルダに格納する。
・<n3> = 001.jpg、002.jpg、003.jpg・・・というように連番でファイル名を生成する。
画像サイズの設定
リサイズ後の画像サイズの設定を行います。
「大きさ」のプルダウンをクリックし、好みの基準での設定を選択します。
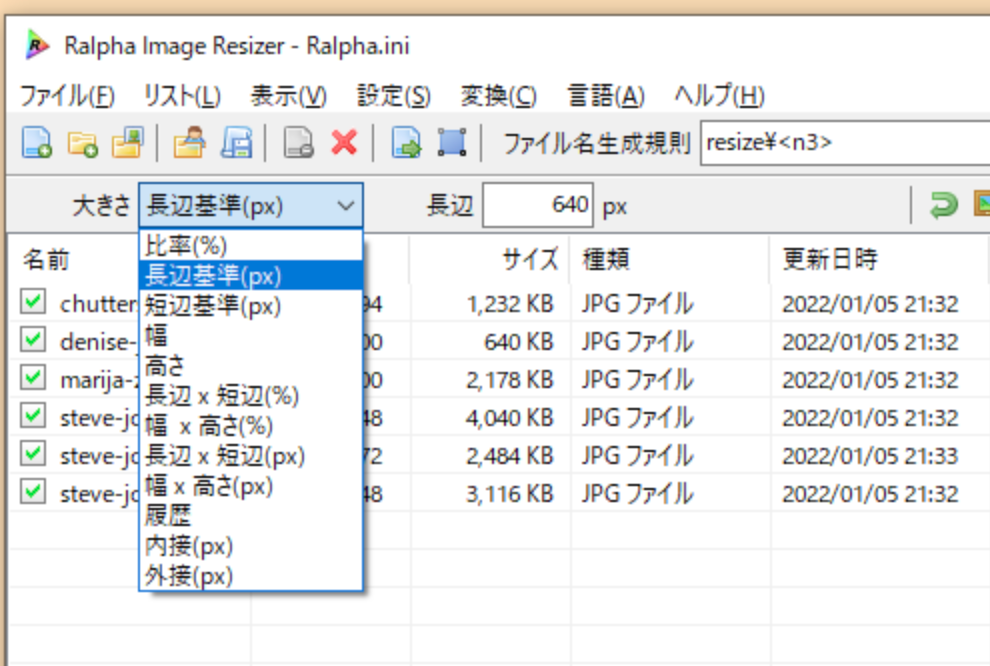
今回は長辺基準(長い辺のpxを指定)で設定を行います。
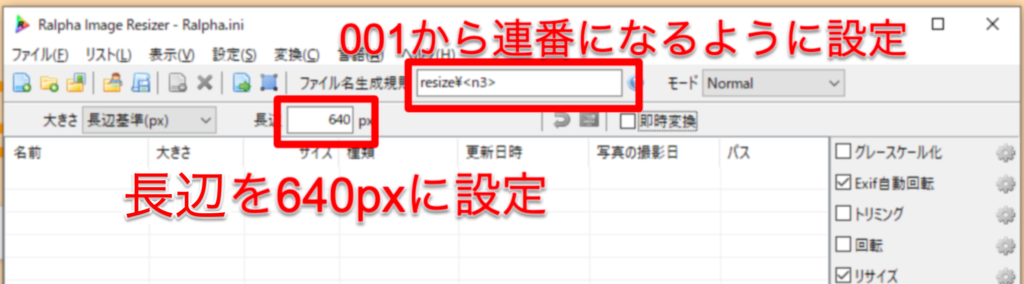
今回は、以下のように設定を行いました。
- 「resize」というフォルダを新たに生成し、画像ファイルを格納
- 画像のファイル名は001から連番にリネーム(名前の変更)されるよう設定
- 長辺の長さを640pxに指定
これでリサイズ後の設定が完了しました!
必ずしも、同じように設定しないといけないというわけではありません。
用途に応じて設定してみてください。
画像をドラッグ・アンド・ドロップ
リサイズ後の設定が完了したら、さっそく画像をリサイズします。
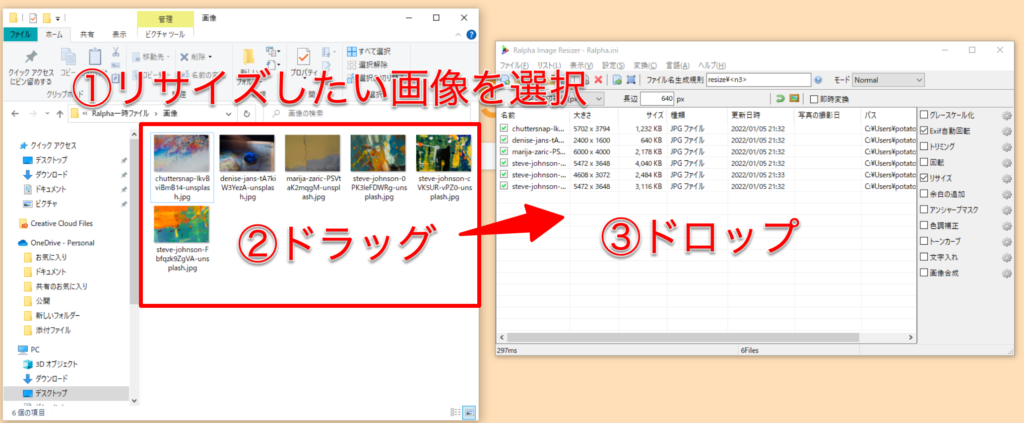
リサイズの手順
- リサイズしたい画像を選択
- 選択した画像をドラッグ(マウス左のボタンをクリックしたまま移動)
-
③Ralpha Image Resizer にドロップ(Ralphaの画面の上で左ボタンから指を離す)
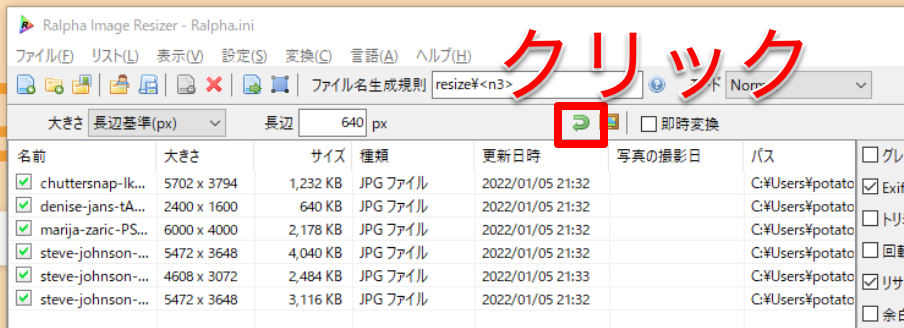
↩️曲がった左矢印をクリックします。
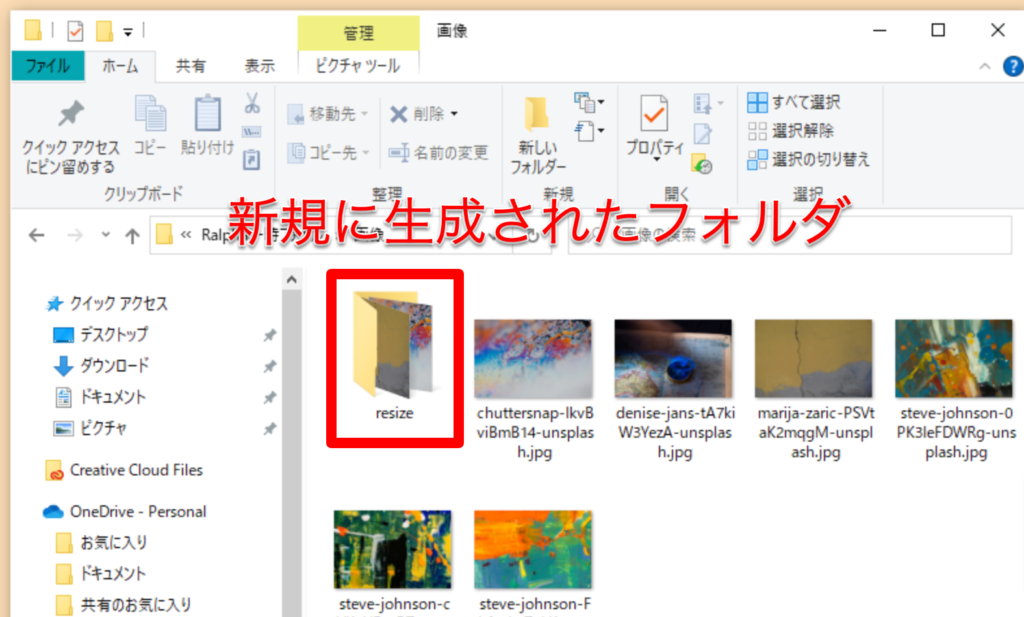
リサイズ前の画像が格納されていたフォルダの中に resizeフォルダ が生成されています。
resizeフォルダ を開き、格納されている画像のサイズを確認してみましょう。
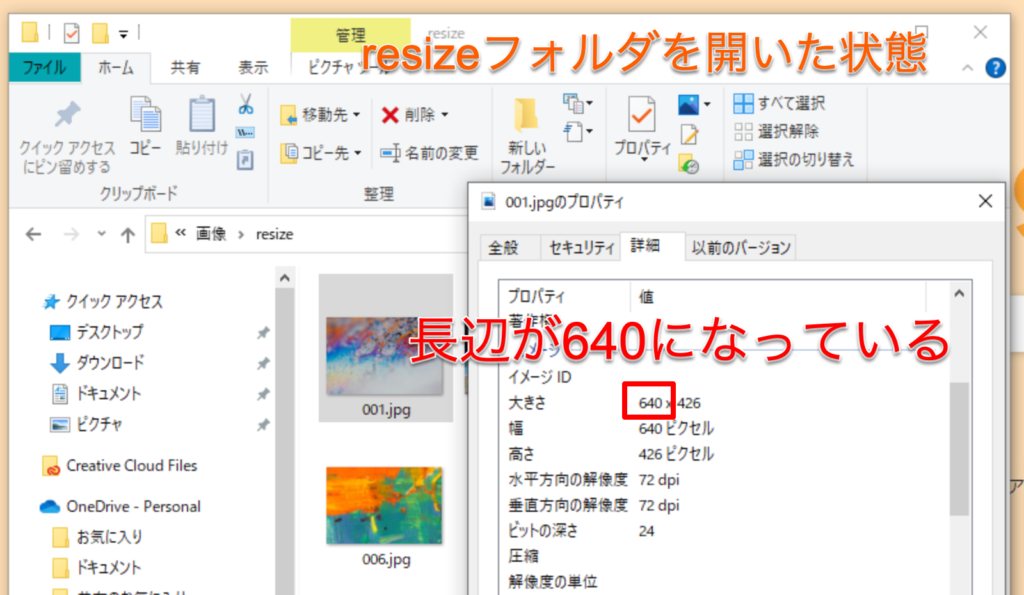
画像を 右クリック>プロパティ から 大きさ の箇所を確認します。
長辺が、指定した長さ(今回は640px)になっていたらOKです。
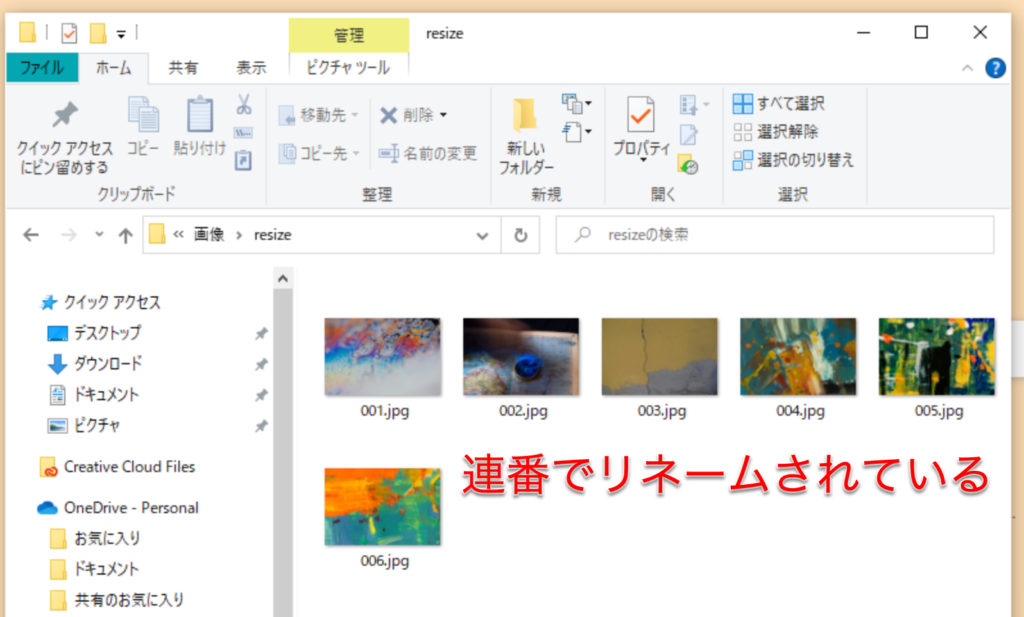
001.jpgから連番でリネームも行われています。
これでリサイズが完了。簡単ですね!
うまくリサイズされない場合は・・・
使用画面の右上にある モード が Nomal に設定されているか確認してみましょう▼
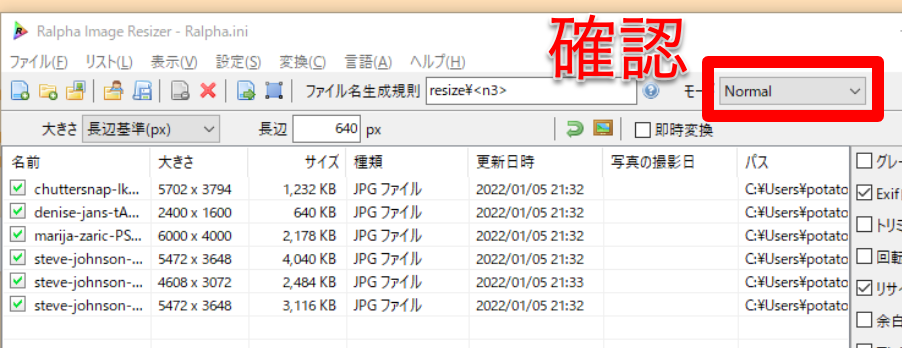
もしくは、右のチェック項目の「リサイズ」にチェックが入っているかも確認してみてください▼
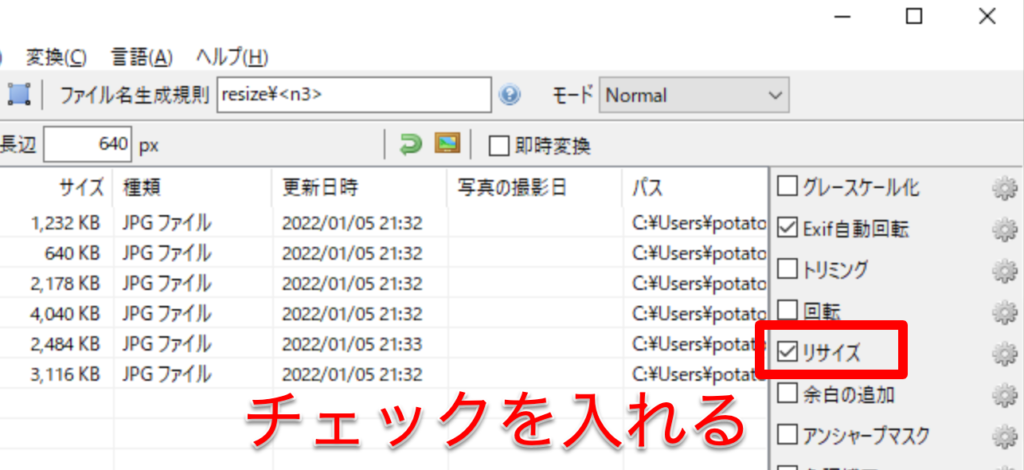
以上が Ralpha Image Resizer を使用した、画像のリサイズ方法です。
大量に画像のリサイズが必要になった際は、とても便利なツールです。
もちろん画像1枚からでも使用できるので、画像のリサイズが必要になった際は、ぜひ活用してみてください。

