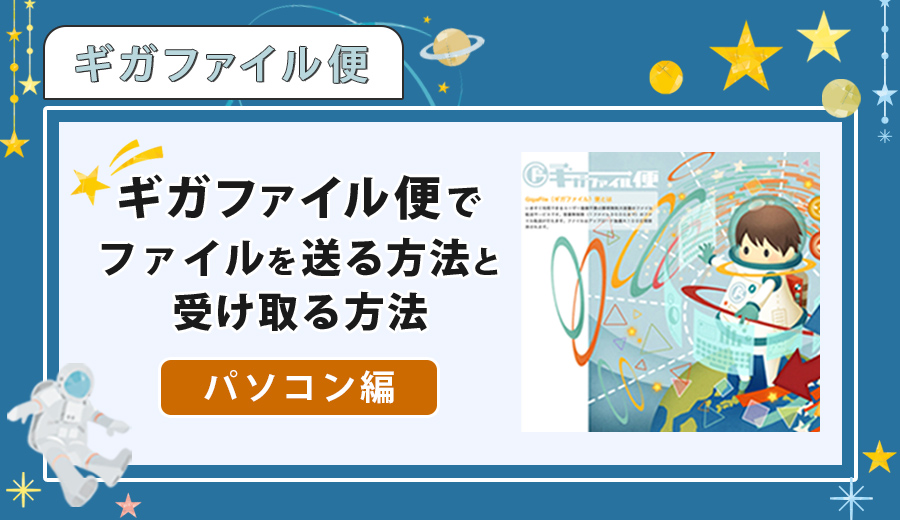大量の写真やサイズの大きな動画ファイルなどをメールで送信しようとすると、容量オーバーのため送信できない…。
また、複数回に分けてメール送信する必要がある…。
といった経験がある方も多いのではないでしょうか?
そんな時に便利なのが、ギガファイル便という、ファイル転送サービスです!
ギガファイル便を使えば、無料でサイズの大きなファイルを相手に送ることができるため、ビジネスの場で利用される機会も多くなりました。
しかし、ギガファイル便が、
どのようなサービスなのか?
どうやって使うのか?
といったことがイマイチ分からないという方も多いはず。
今回の記事では「ギガファイル便…?なにそれ?」という方に向けて、ギガファイル便の使い方をわかりやすく紹介しています。
この記事を読めば、初心者でもギガファイル便の使い方がわかるようになります。
※ちなみに今回は、パソコンでの使い方を紹介しています。スマホでの使い方はこちらをご参照ください。
もくじ
ギガファイル便とは?どんなサービス?
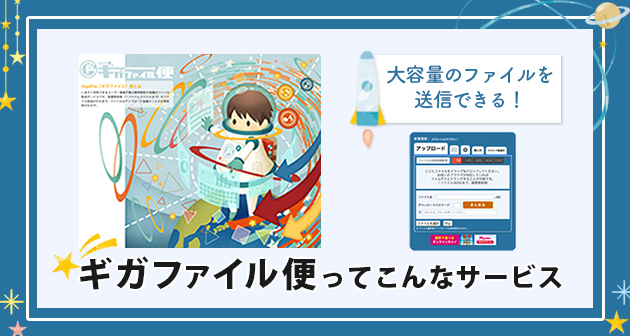
ギガファイル便とはユーザー登録不要で、無料で使えるファイル転送サービスです。
「1ファイルあたり300GBまで」という制限があるものの、容量・個数無制限でファイルを転送する(任意の送信先に送る)ことができることが大きな特徴です。
ギガファイル便の特徴
- 無料で利用することができる
- ユーザー登録が不要
- フォームより簡単にファイルを送受信できる
- 大容量・多数のファイルの送信に便利
- 送るファイル形式(拡張子)に関係なく利用できる
- PCからだけではなくスマホからも利用ができる
- セキュリティ面においても対策済み
容量オーバーや拡張子の問題でメールだと送れない!といったファイルの送信時に便利です。
例えば、
・写真(JPG、PNG、SVGなど)
・動画(MP4など)
・資料類(Word、Excell、PDF)
といったファイルの送信に利用されています。
使い方:ファイルを送る方法
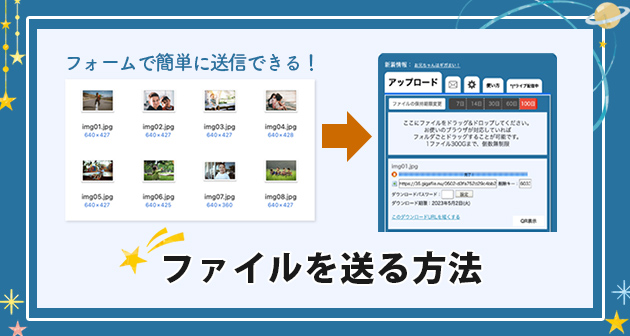
まずは、ギガファイル便のページを開きます。
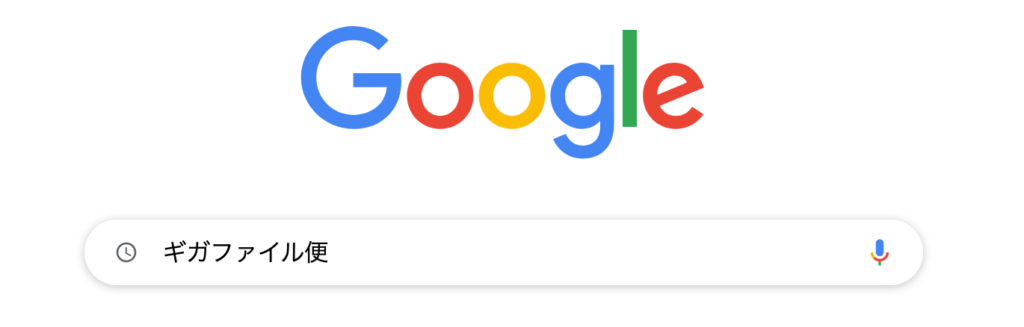
Google検索などで「ギガファイル便」と、検索してみましょう。
▼検索結果の一番上のリンクをクリック。
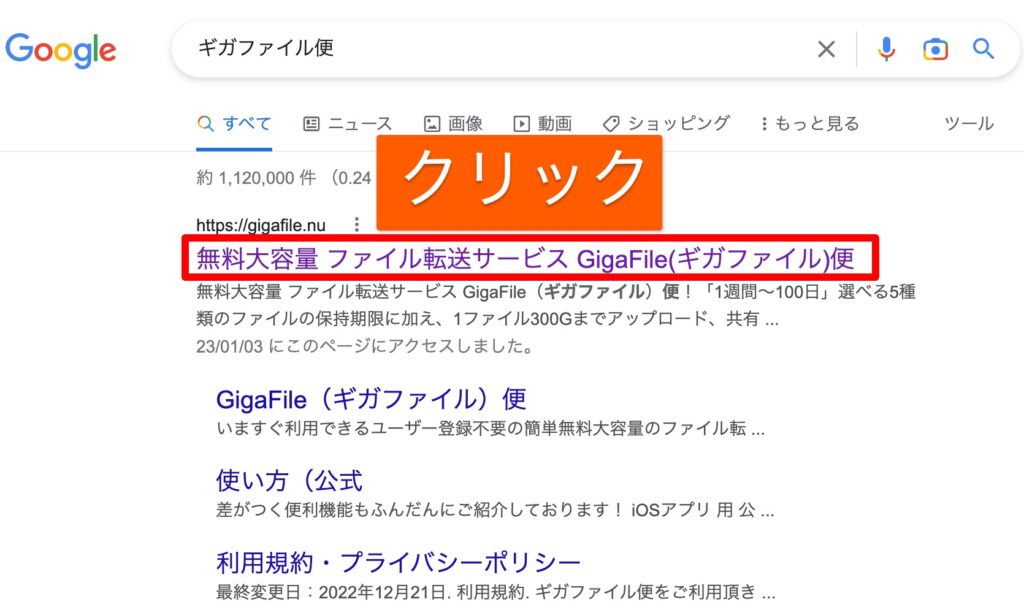
すると、ギガファイル便のページが表示されます。
ギガファイル便のページは、広告がたくさんあります。
最初はアップロードを行うためのフォームを見つけづらいかもしれません。
▼ページを開いたら、フォームのところまでスクロール。
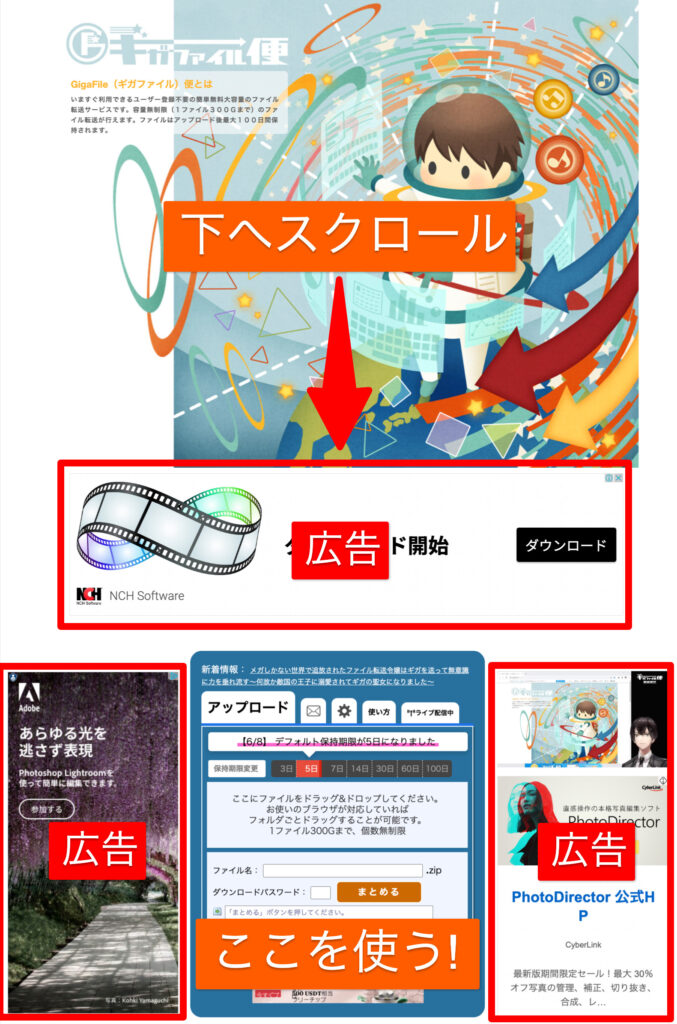
▼青い枠の部分が、ファイルのアップロードを行うフォームです。
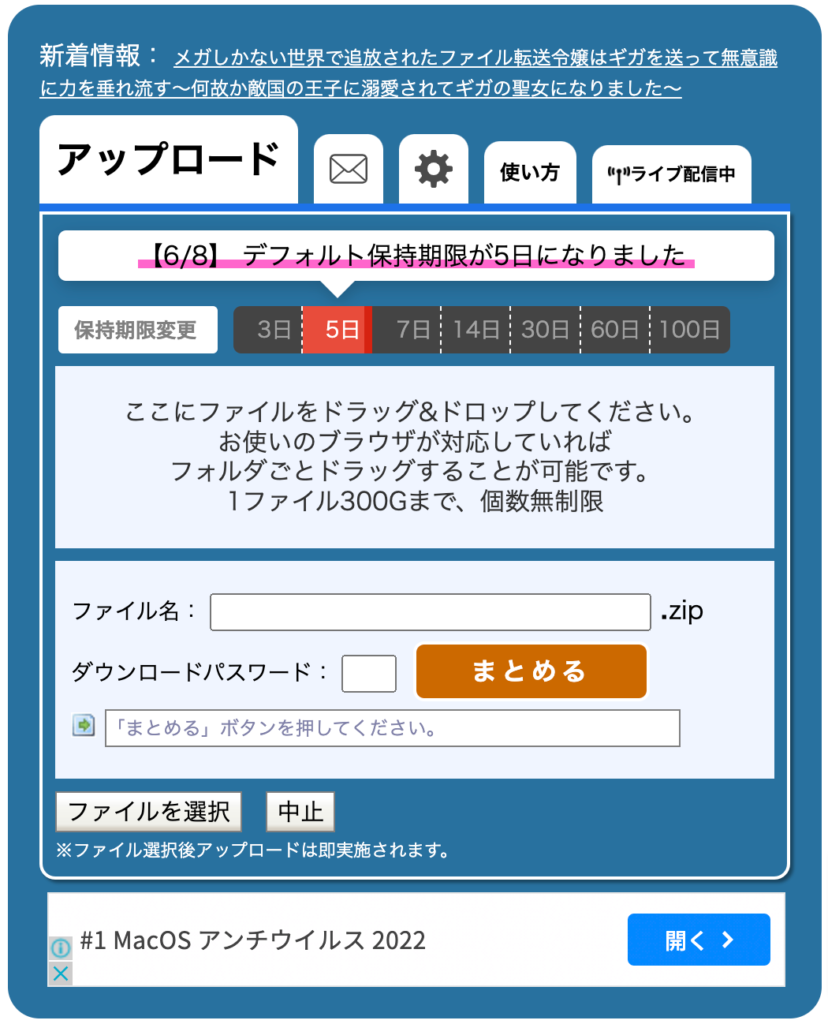
利用する機会がい多くなりそうな場合は、ブックマークしておくと便利です。
▼ギガファイル便では、以下のような手順でファイルを任意の送信先へ送ります。
ファイルを送る手順
※リンクをクリックすると確認したい箇所へジャンプできます。
▼アップロード
インターネットを介して、サーバー上にファイルを「格納する」ということ
①送りたいファイルをアップロード
まずは、送りたいファイルをギガファイル便へアップロードします。
▼ファイルをアップロードする前に、「ファイルの保持期限」を設定します。
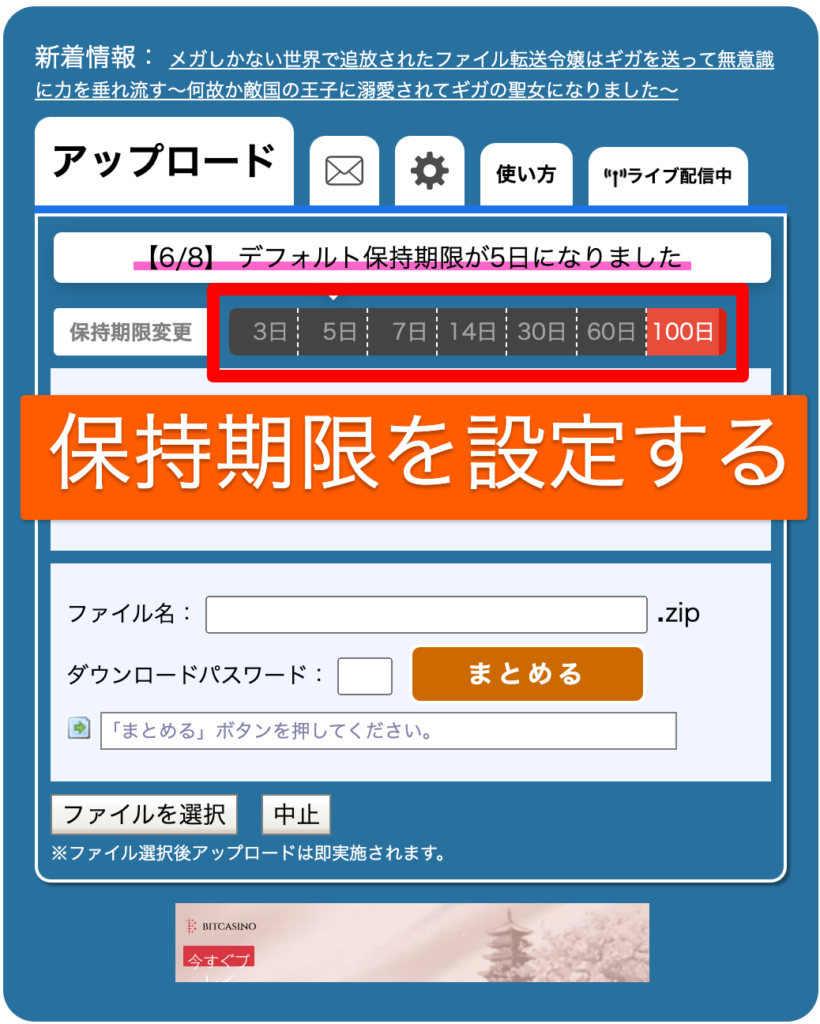
3日、5日、7日、14日、30日、60日、100日から選ぶことができます。
「ファイルの保持期限」とは、ギガファイル便にアップロードした画像を残しておく期間のことです。
保持期限を過ぎると、自動的にファイルは削除されます。
何も設定しなければ自動的に「5日」になります。
おすすめは「100日」です!
「5日」は意外と短く、「後でファイルをダウンロードしよう」と思っていたら、ファイルがすでに削除されてしまった後、なんてことがよくあります。
送る相手や状況を考慮し、問題がなければ「100日」にしておきましょう。
100日は長過ぎる…と思う場合は「30日」あたりがおすすめです。
ファイルの保持期限は、アップロードした後に変更することができないため、保持期限の設定はアップロード前に行う。
保持期限の設定が完了したら、ファイルをアップロードします。
ファイルをアップロードする方法は、「ドラッグ&ドロップ」か「ファイルを選択」する方法があります。
ドラッグ&ドロップでアップロード
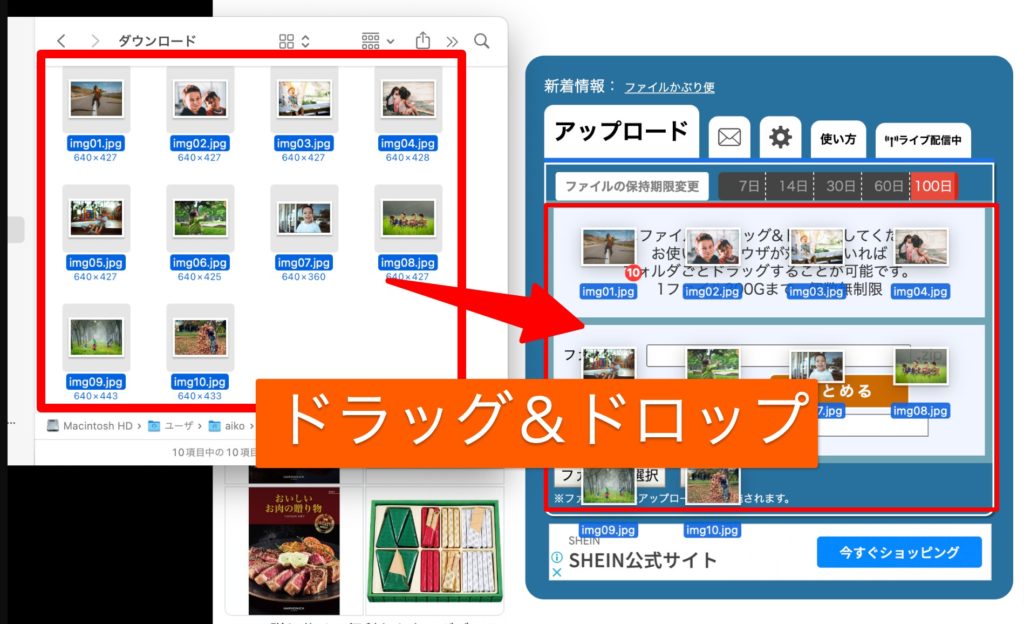
↑フォルダ内のファイルをギガファイル便のフォームへ、直接ドラッグ&ドロップすることができます。
ファイルを選択してアップロード
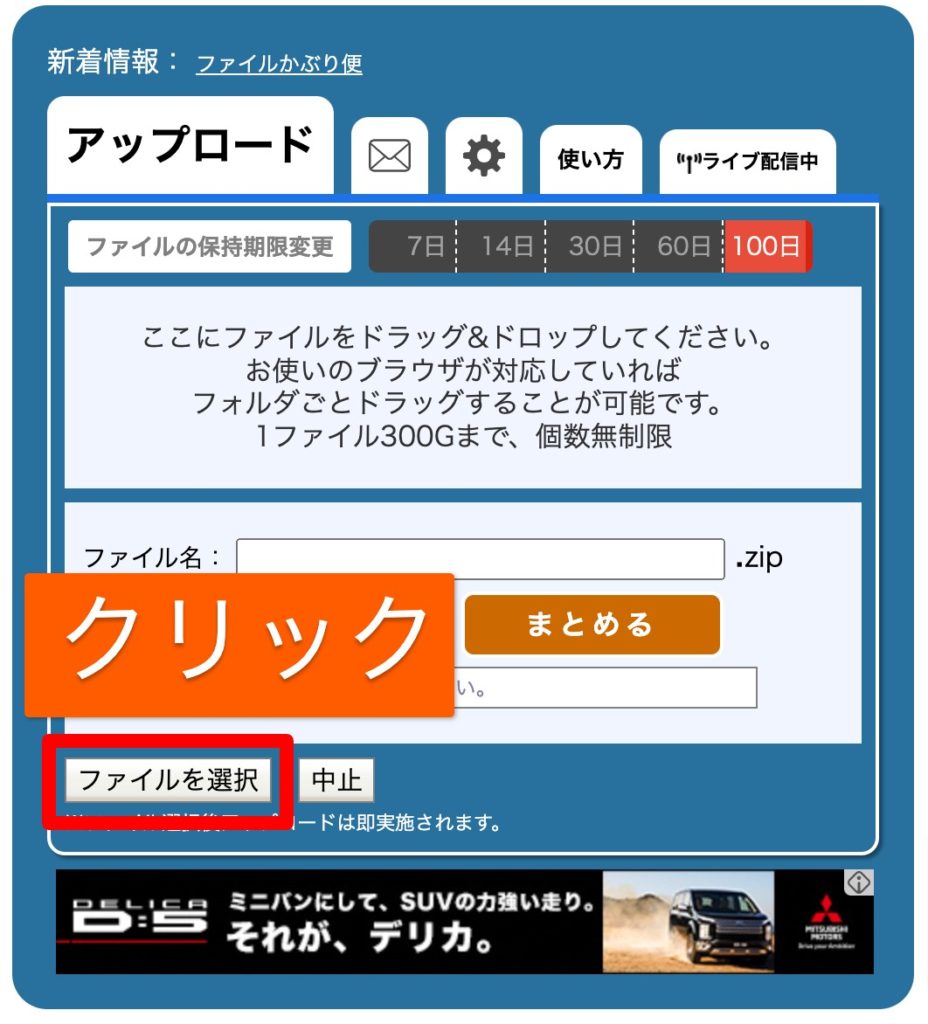
↑「ファイルを選択」ボタンをクリックし、アップロードしたいファイルを選ぶこともできます。
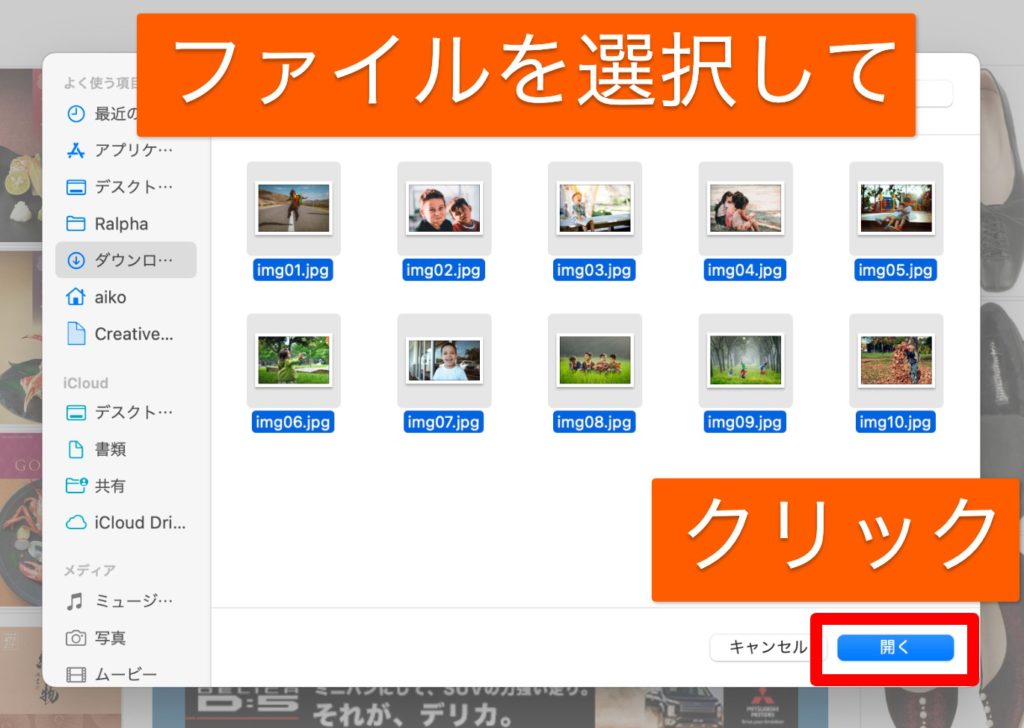
「ファイルを選択」ボタンをクリックした後は、ファイルを選択し、「開く」をクリック。
ドラッグ&ドロップまたは、ファイルを選択でアップロード後、フォームでアップロード状況を確認することができます。
アップロード完了!
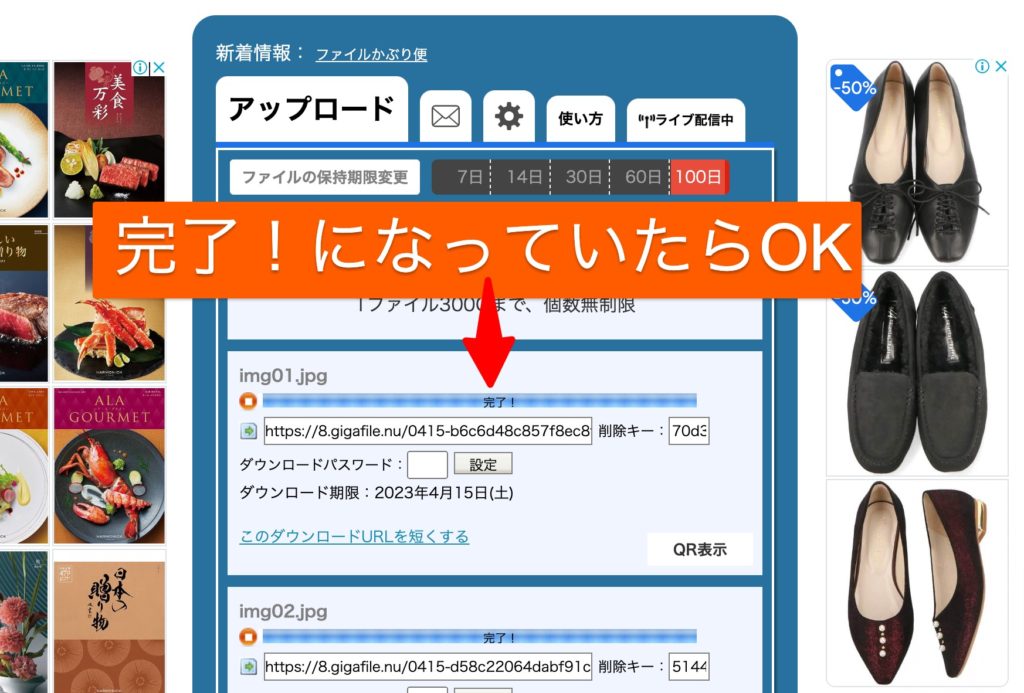
②【任意】ダウンロードパスワードの設定を行う
ギガファイル便には、任意で設定できる便利な機能がいくつかあります。
しかし、今回の記事では、初心者がすぐにギガファイル便を利用できるようになる上で必要なパスワード機能のみ紹介します。
ダウンロードパスワードとは、ファイルをダウンロードするために使う「カギ」のようなもの。パスワード設定を行なった場合、パスワードを入力しないとファイルのダウンロードができません。
パスワードを入力することで、データのやり取りの際、セキュリティ面での安全性を高めることが期待できます。
パスワードの設定は「任意」です。
プライベートで使う場合は設定しない人も多いようです。
ファイルのアップロードが完了したら、「ダウンロードパスワード」の枠に任意のパスワードを入力します。
▼パスワード入力後、「設定」をクリック。
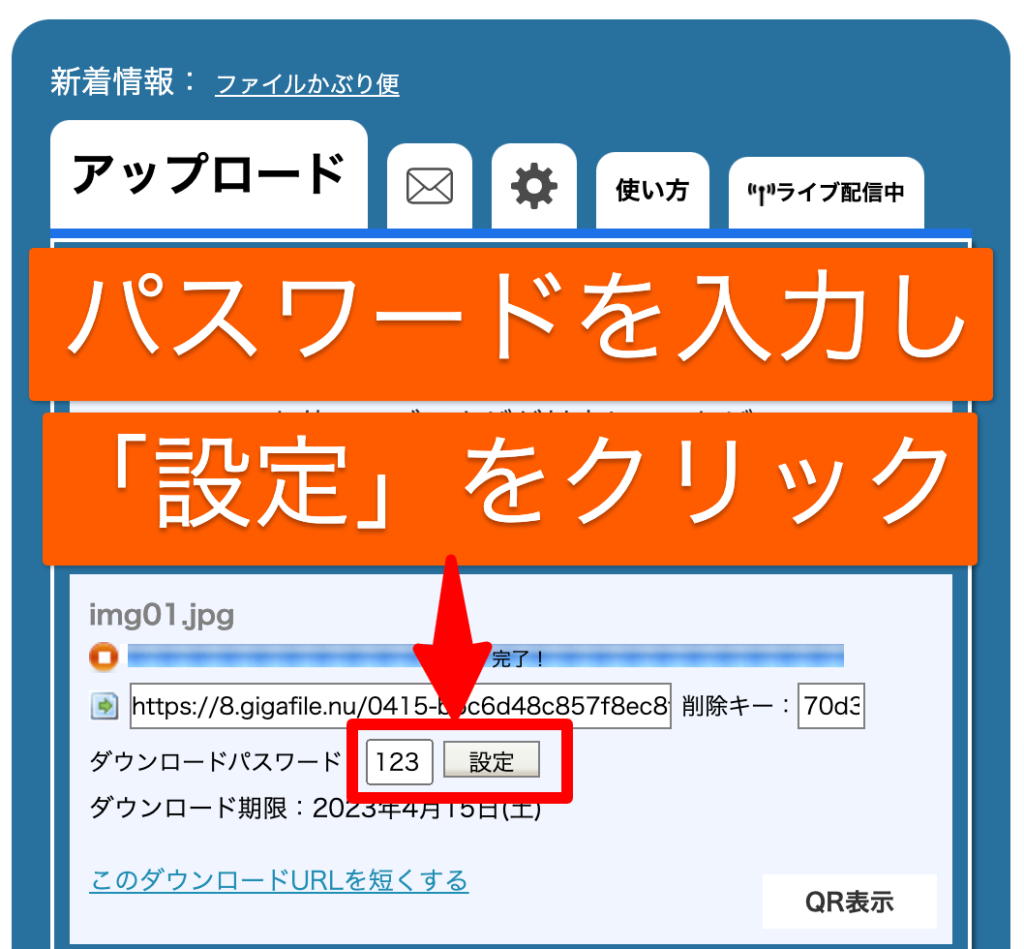
フォームの上に「ダウンロードパスワードを設定しました」というポップアップが表示されます。
▼ポップアップの「OK」ボタンをクリック。
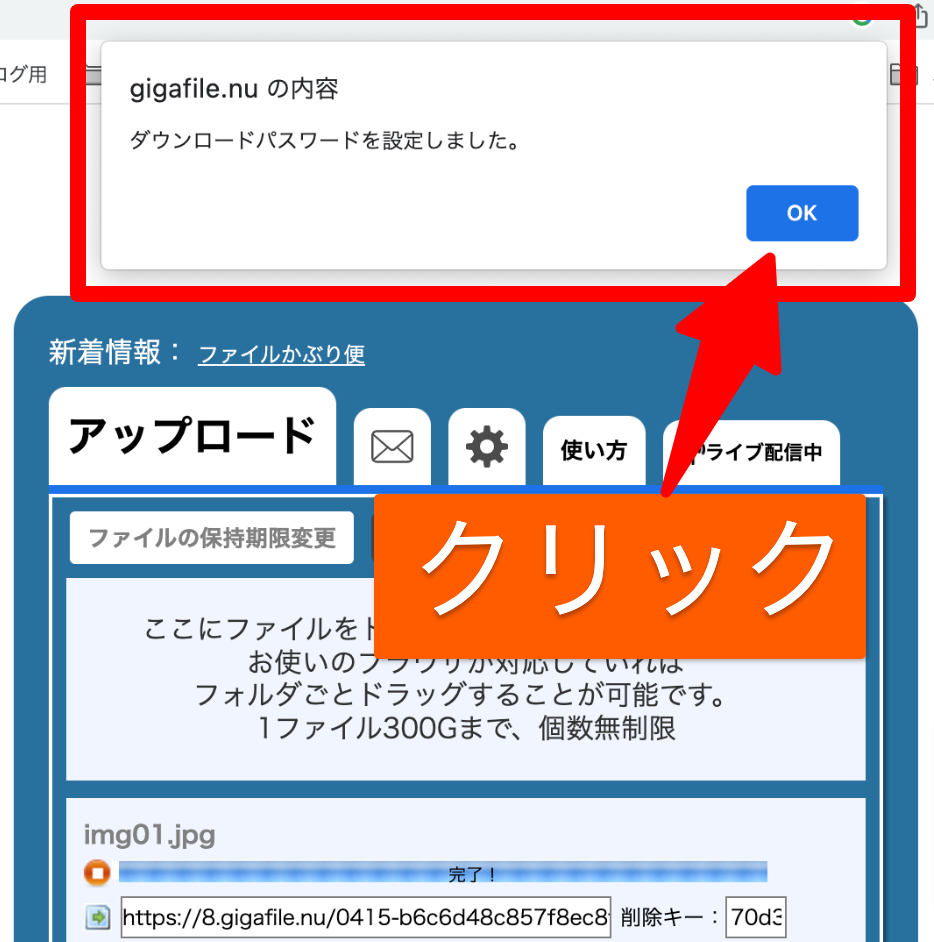
これで、ダウンロードパスワードの設定は完了です。
パスワードを設定することで、パスワードを知らない第三者は、ファイルのダウンロードができなくなります。
パスワード未入力だと…
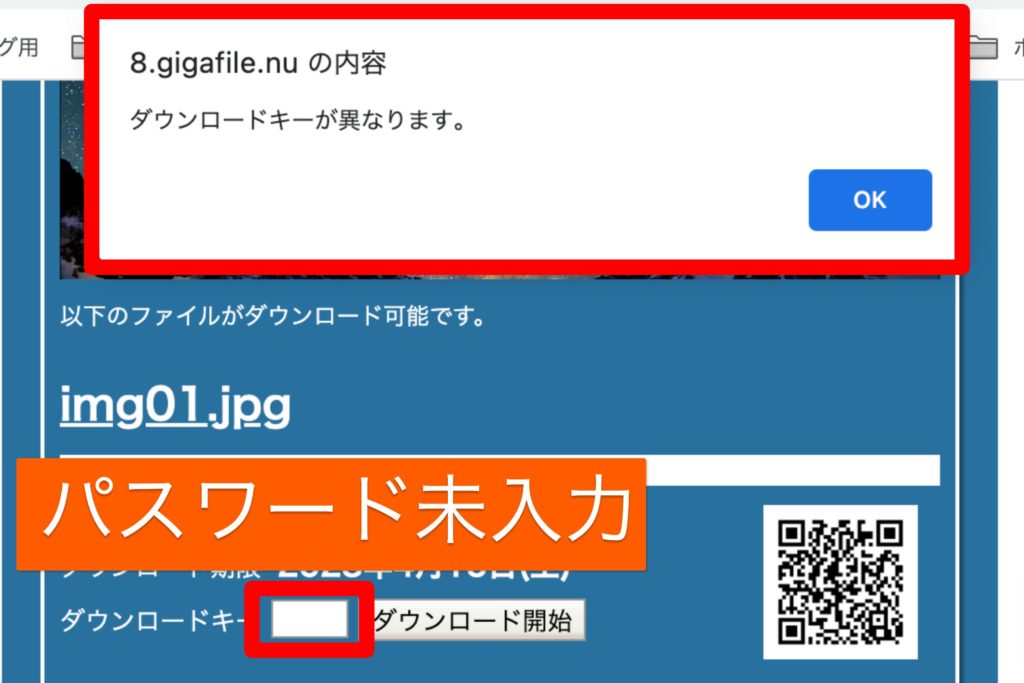
セキュリティ面での安全性を高めたい方は、パスワードの設定を行いましょう。
送信先がクライアントの場合や、初めてファイルのやり取りを行う相手の場合は、パスワードの設定を行なっておくことがおすすめです。
ファイルのやり取りに関し、「相手がセキュリティ面でどれくらい気を遣う人なのかが分からない」と言う場合も、パスワード設定を行っておきましょう。
③1つのZipファイルにまとめる
ファイルを複数アップロードした場合は、1つのZipファイルにまとめる設定をセットで行いましょう。
フォームの下の方へスクロールしていくとファイルを1つにまとめるための設定を行う項目があります。
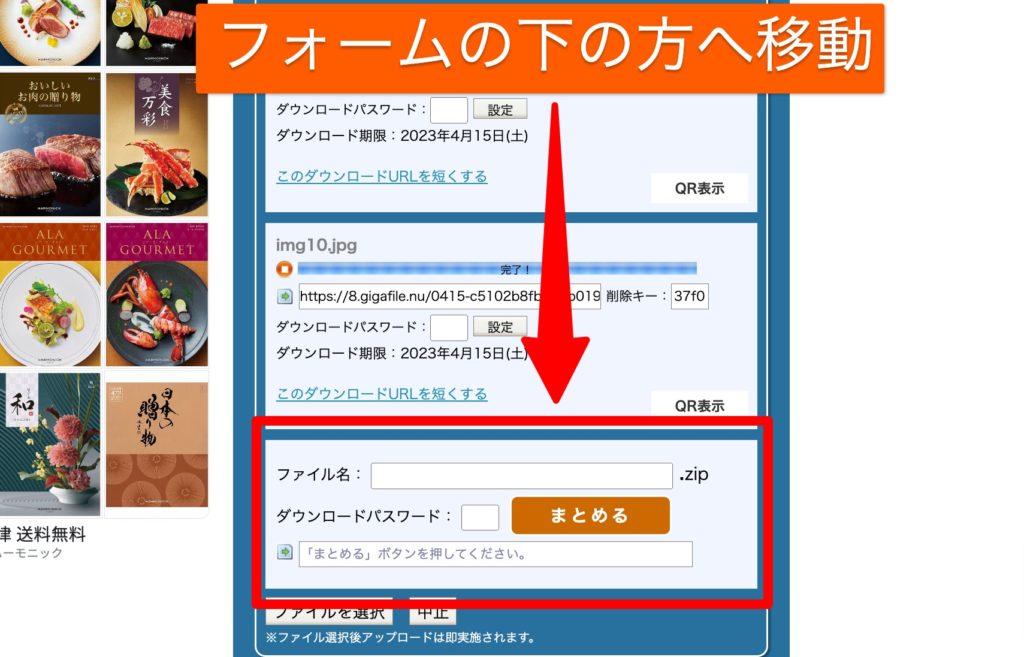
▼ファイル名を入力し、「まとめる」ボタンをクリック。
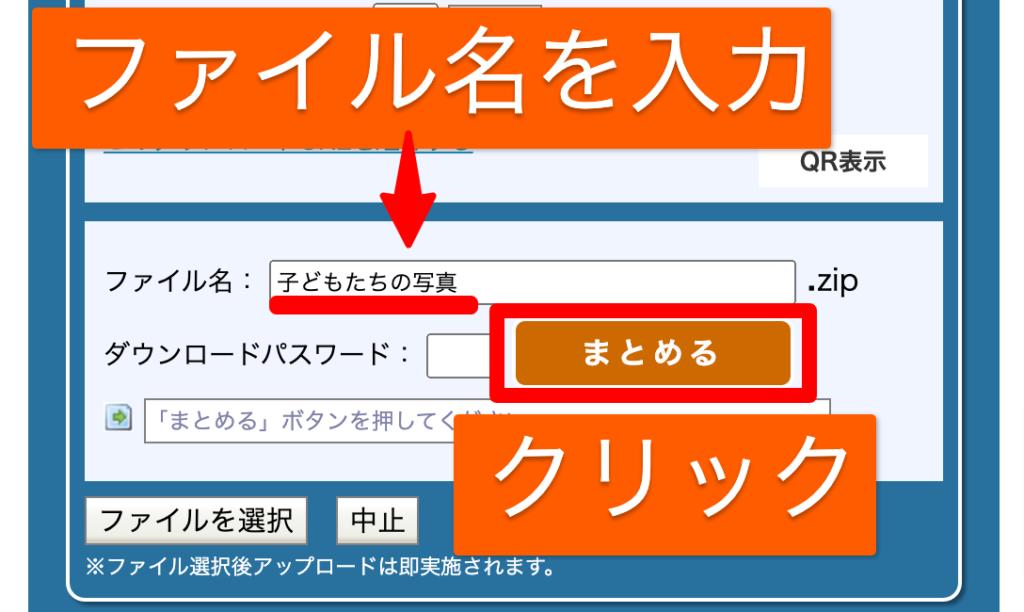
フォームの上に「◯◯個のファイルをまとめました」というポップアップが表示されます。
▼ポップアップの「OK」ボタンをクリック。
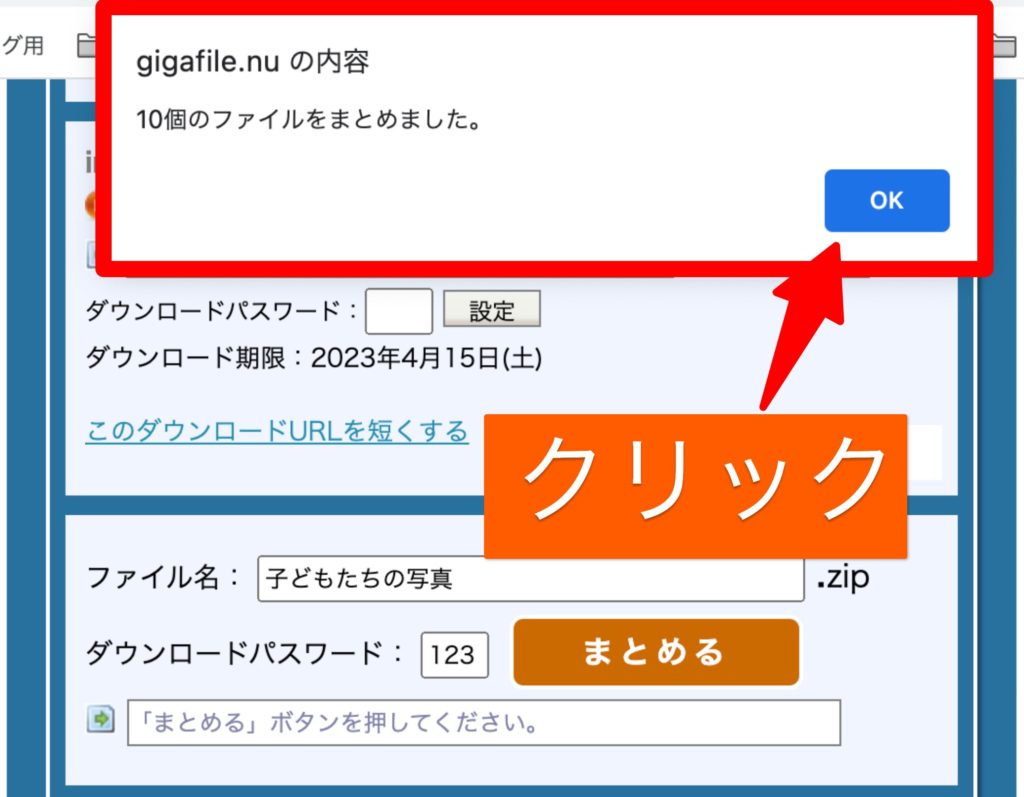
アップロードした複数のファイルを「まとめる」ことで、1つのZipファイルとして保存されます。
▼ダウンロードパスワードの下にURLが表示されていたら「まとめる」設定は完了です。
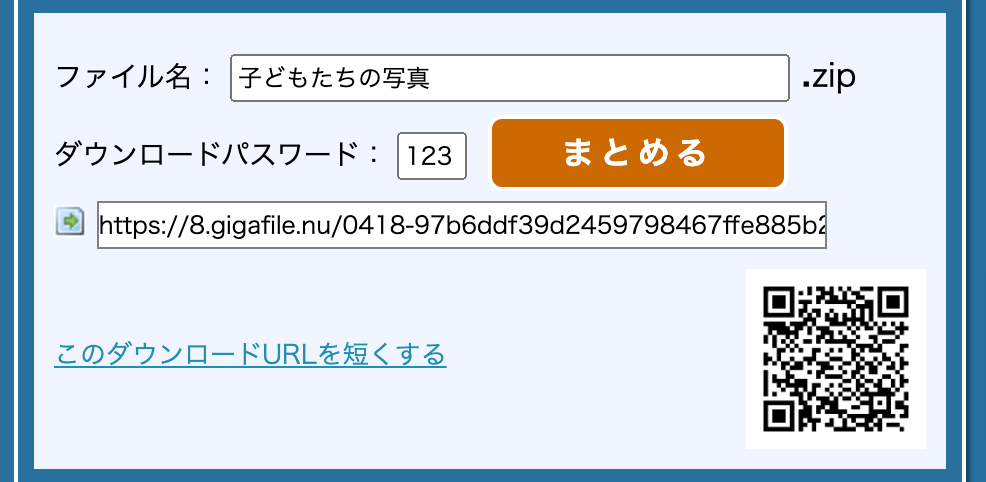
複数のファイルを1つのZipファイルにまとめることで、後のダウンロード作業が楽になります。
もしファイルをまとめずに送信すると…
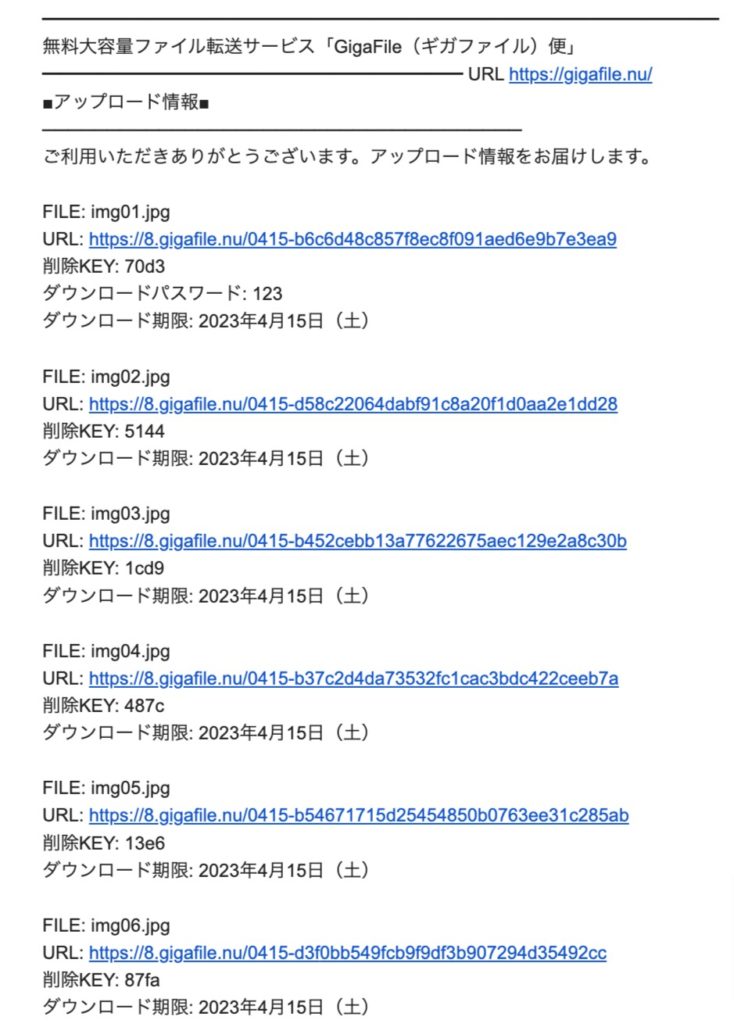
ファイル送信先の相手には上記キャプチャのようなメールが届きます。
よく見てみると、img01.jpg〜のファイル1つ1つにURLが記載されています。
ファイルごとに記載されいているURLは、ファイルダウンロード(端末に保存する)時に開くリンクです。
つまり、1ファイルごとにURLを開き、ファイルのダウンロードをする必要があると言うこと…
ファイルが1個〜3個程度なら許容範囲かもしれませんが、何十個、何百個ある場合は、1つずつURLを開き、ダウンロードを行うために膨大な時間がかかります。
ファイルを1つにまとめておかないと、ファイルをダウンロードしてもらう相手に迷惑がかかってしまう。
送信先の相手の負担を軽減するためにも、複数ファイルをアップロードした際には、「まとめる」設定をセットで行いましょう。
ちなみに、あらかじめ圧縮しておいたZipファイルを、ギガファイル便にアップロードすることもできます。
以上でファイルのアップロード作業が完了しました。
続いて、アップロード情報を相手に送信します。
④アップロード情報を送る
ギガファイル便へファイルをアップロードした後は、ファイルを送信したい相手に、ファイルをアップロードした場所(URL)を共有する必要があります。
ファイルをアップロードした場所を示すURLを開くことで、ファイルをダウンロード(自分のPCやスマホに保存)することができるようになります。
▼ギガファイル便でアップロード情報を送る方法は2種類あります。
アップロード情報を送る方法
※リンクをクリックすると確認したい箇所へジャンプできます。
フォームからメールで送る
ファイルをギガファイル便のフォームへアップし、1つのZipファイルにまとめた後、そのままフォームからメールの送信を行うことができます。
▼まずは、フォームの一番上にある「メール」のマークをクリック。
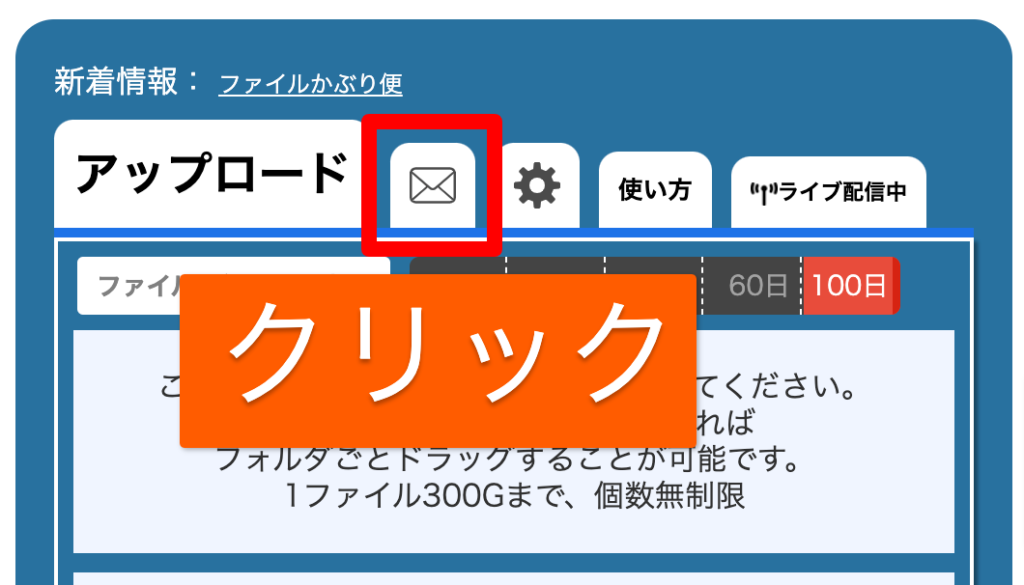
すると、メールフォームが表示されます。
▼利用規約とプライバシーポリシーを確認し、チェックボックスにチェックを入れます。
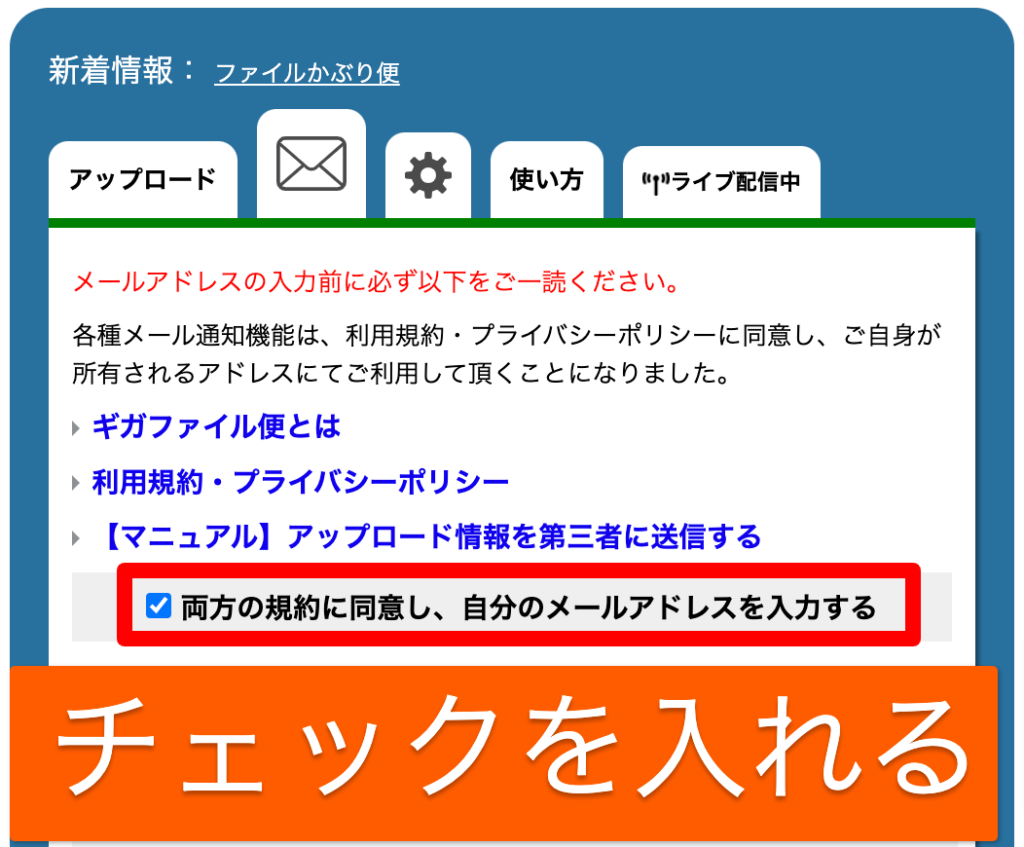
▼チェックボックス下の「メモ」欄に必要情報を記載します。
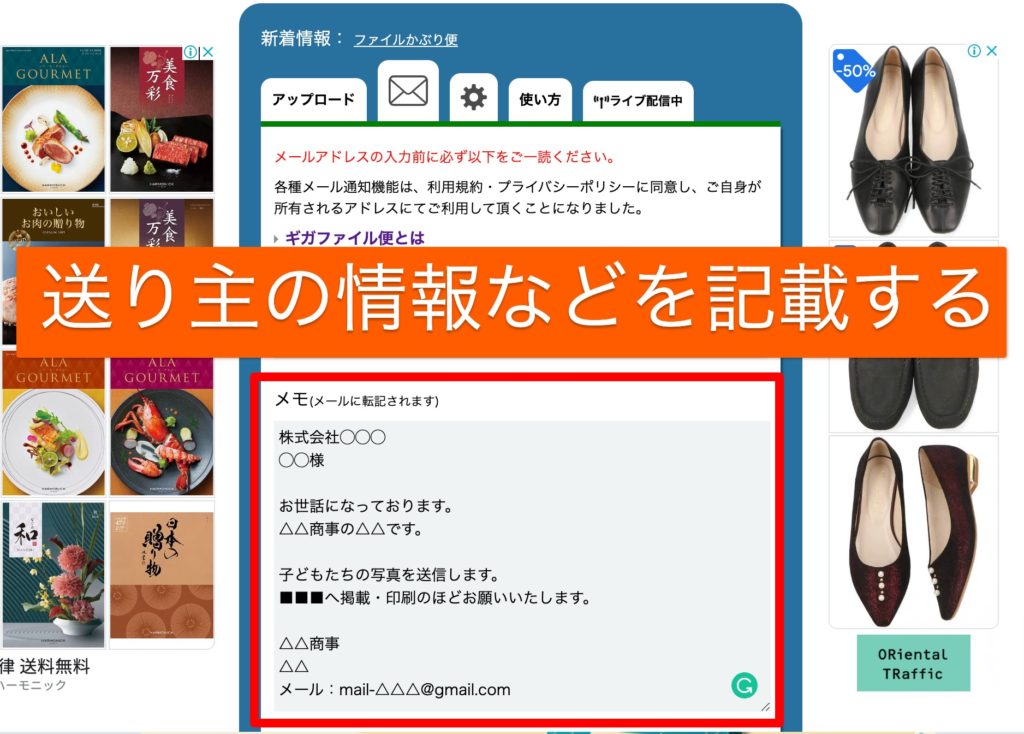
メモ欄に記載した内容は、そのままメール内の文章として、送信相手へメール送信されます。
メモ欄に記載することは、用途に応じで自由に記載することができます。
ビジネスなどで利用する際は、以下のような内容を記載しておくことがおすすめです。
メモ欄に記載する内容
・ファイルを送りたい相手の名前
・送り主の名前、組織名
(連絡先まであると尚良し)
・送信するファイルの説明
・ファイルの用途
など
▼例えば、以下のようなメール文だと、送信先の相手もわかりやいかもしれません。
株式会社◯◯◯
◯◯様
お世話になっております。
△△商事の△△です。
子どもたちの写真を送信します。
■■■へ掲載・印刷のほどお願いいたします。
△△商事
△△
メール:mail-△△△@gmail.com
ぜひ、コピーして使ってください!
メモ欄にアップロードしたファイルの詳細情報を記載することで、よりスムーズなファイルの送受信を行うことができます。
もしメモ欄に何も記載しないと…
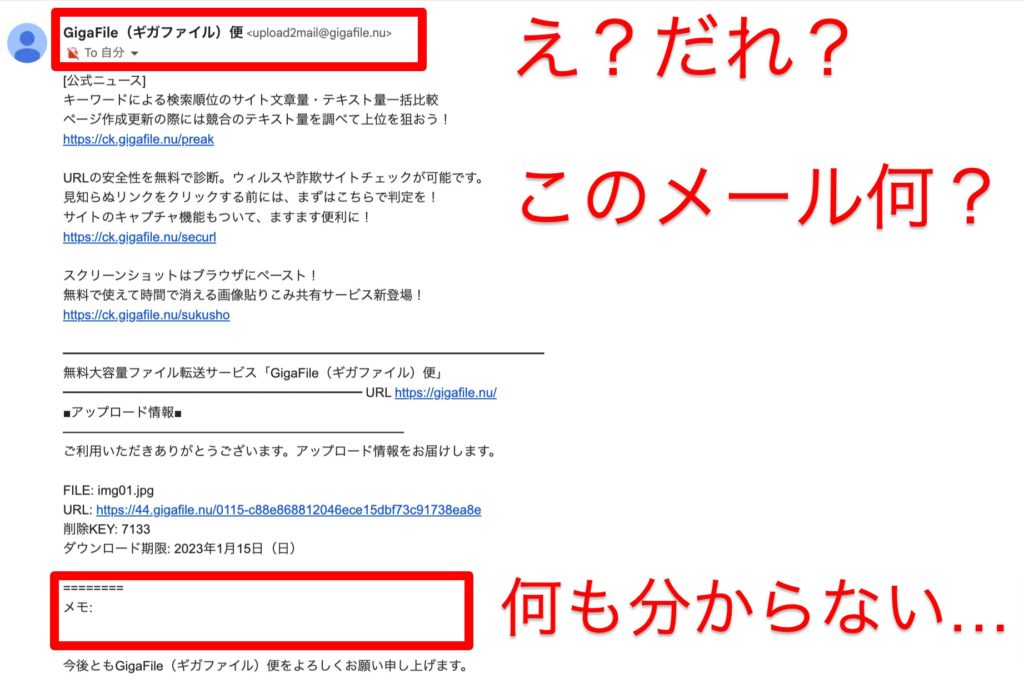
送信相手のメールボックスには「GigaFile(ギガファイル)便」の名前で上記キャプチャのようなメールが届きます。
メモ欄に何も記載せずに送信した場合、何のメールなのか分かりづらい。
しかも、ギガファイル便を初めて使う人にとっては「何このメール?」と、不安に感じてしまう場合もあるようです…
「メモ」欄には、送り主やファイルの情報を記載しておきましょう。
「メモ」欄の記載が完了したら、続いては送信先のメールアドレスを入力します。
▼「メモ」欄の下、「自分のメールアドレスを入力する」に送信先の相手のメールアドレスを入力します。
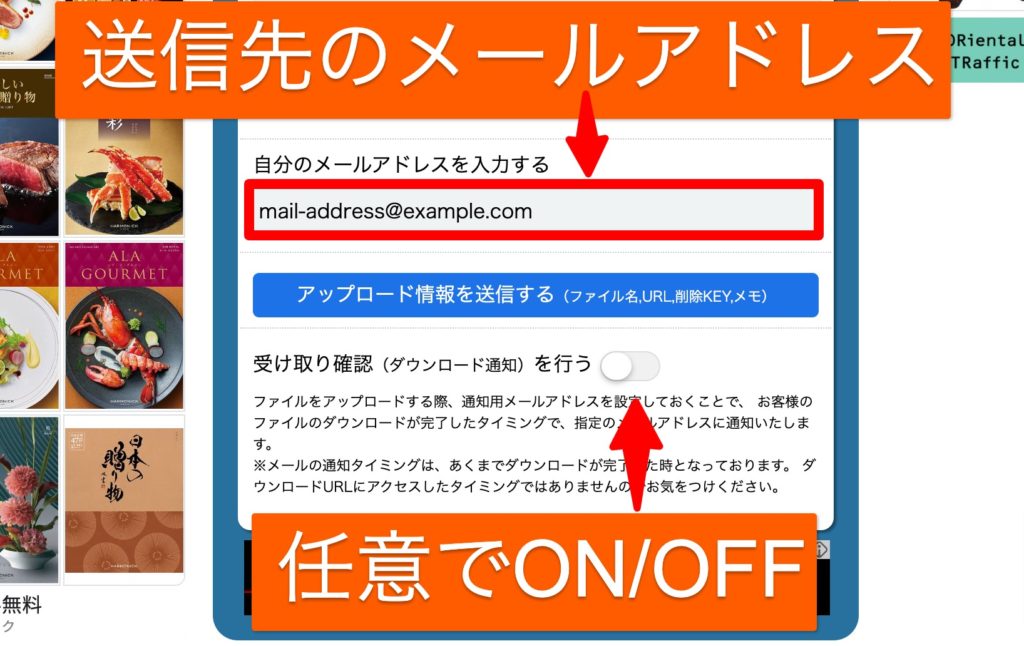
「自分のメールアドレスを入力する」と記載されているが、ここではファイルを送信したい相手のメールアドレスを入力する。
また、【任意】で「受け取り確認(ダウンロード通知)を行う」のON/OFF設定を行います。
この機能は、送信先の相手がファイルをダウンロードした際に通知を送ってくれる機能です。
今回の記事では割愛しますが、通知機能について詳しく知りたい方は以下公式のマニュアルを参照ください▼
【公式】GigaFile(ギガファイル)便の使い方 :受け取り確認を行う
全ての項目を入力し、入力内容に間違いがなけらば、アップロード情報を送信します。
▼「アップロード情報収集を送信する」ボタンをクリック。
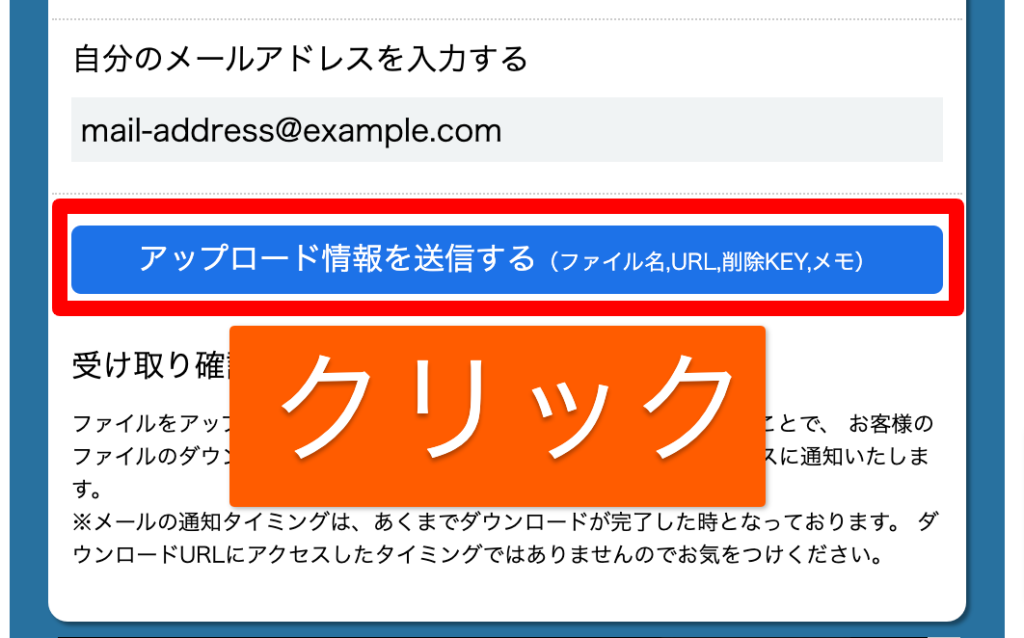
アップロード情報の送信が完了すると、フォームの上の方に「メールの送信に成功しました。」というポップアップが表示されます。
▼「OK」ボタンをクリック。
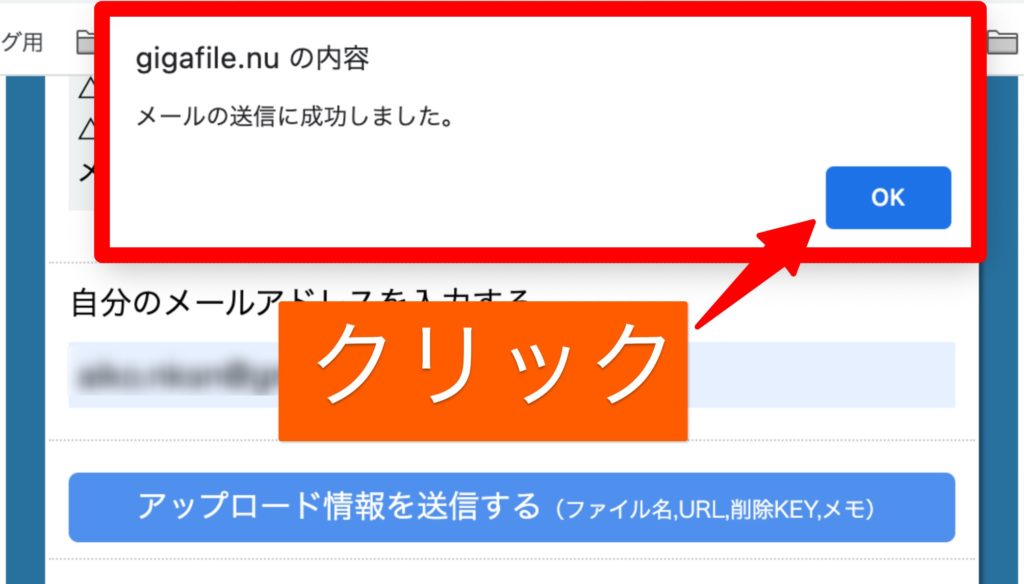
これでフォームからのアップロード情報の送信は完了です。
▼送信先の相手には以下のようなメールが届いています。
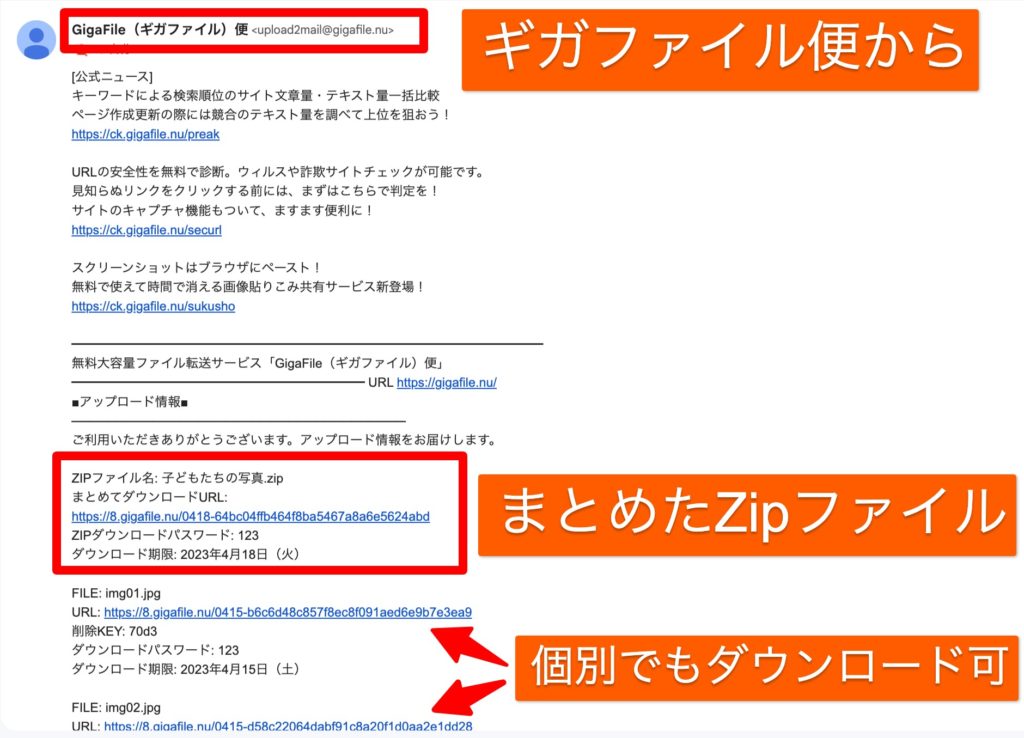
「アップロード情報」の上の方に、複数ファイルを1つにまとめたZipファイルのURLが掲載されています。
Zipファイルにまとめたファイルは、個別でのダウンロードも可能です。
▼メール文の下の方には、メモ欄に入力した内容も記載されています。
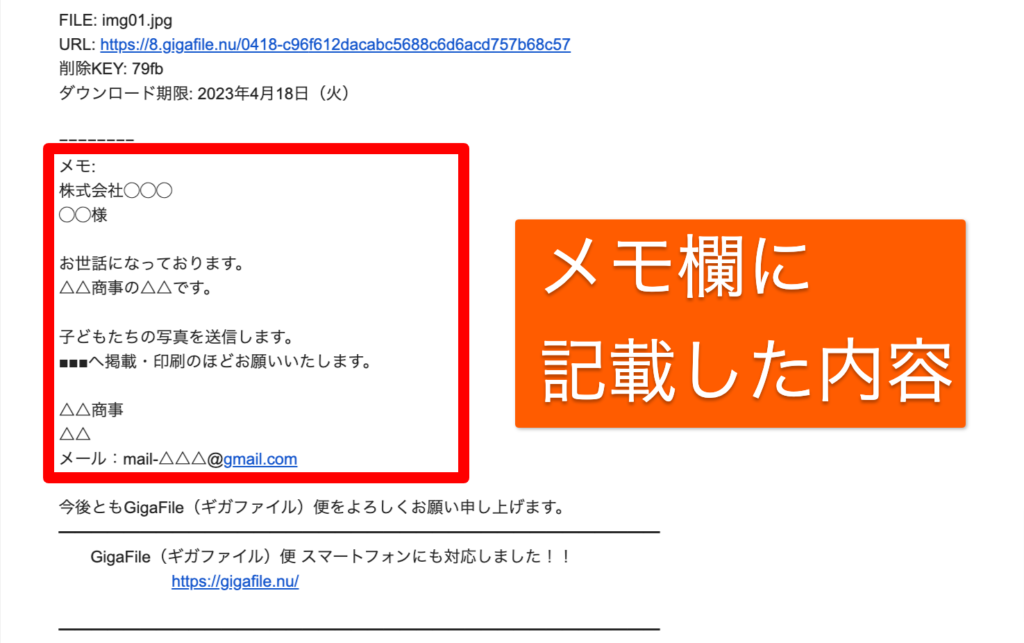
フォームを使用したアップロード情報の送信方法は以上です。
続いて、普段使っているメールからの送信方法を紹介します。
メールやチャットで送る
ギガファイル便は、ファイルをアップロードしたフォームからそのままメール送信できるということを紹介しました。
しかし、普段やり取りを行なっているメールやチャットのスレッド上で、ギガファイル便のアップロード情報を送信したいという方も多いでしょう。
もちろん、メールかチャットのメッセージ文にアップロード情報を記載することも可能です。
今回は、メール文への掲載を例に、アップロード情報の送り方を紹介します。
▼普段使用しているメールアカウントより、メールにて以下のように共有します。
1つにまとめたZipファイルの場合
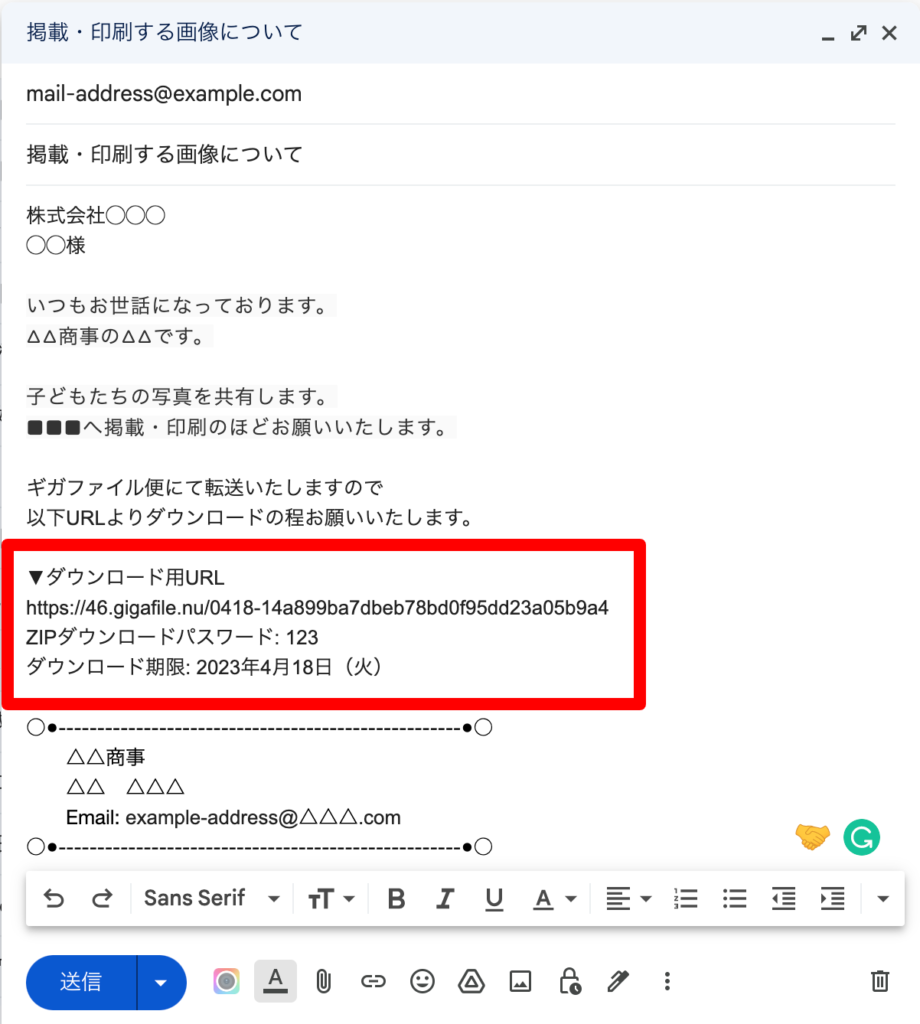
メールで共有する内容
・ダウンロード用のURL
・ダウンロードパスワード
・ダウンロード期限
上記のように、ギガファイル便にアップロードし、複数ファイルをまとめたZipファイルの情報を共有します。
▼フォームに表示されている以下の項目よりメール文へコピペしましょう。
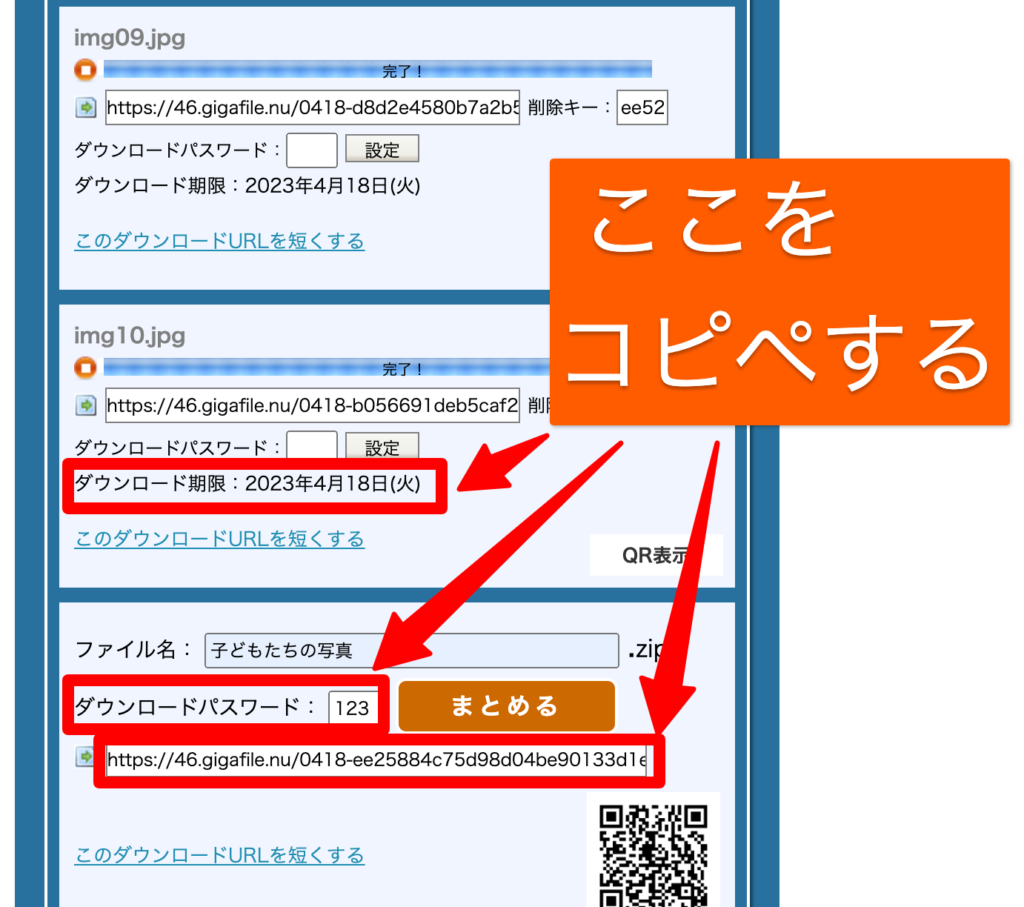
削除KEYがある個別ファイルの場合
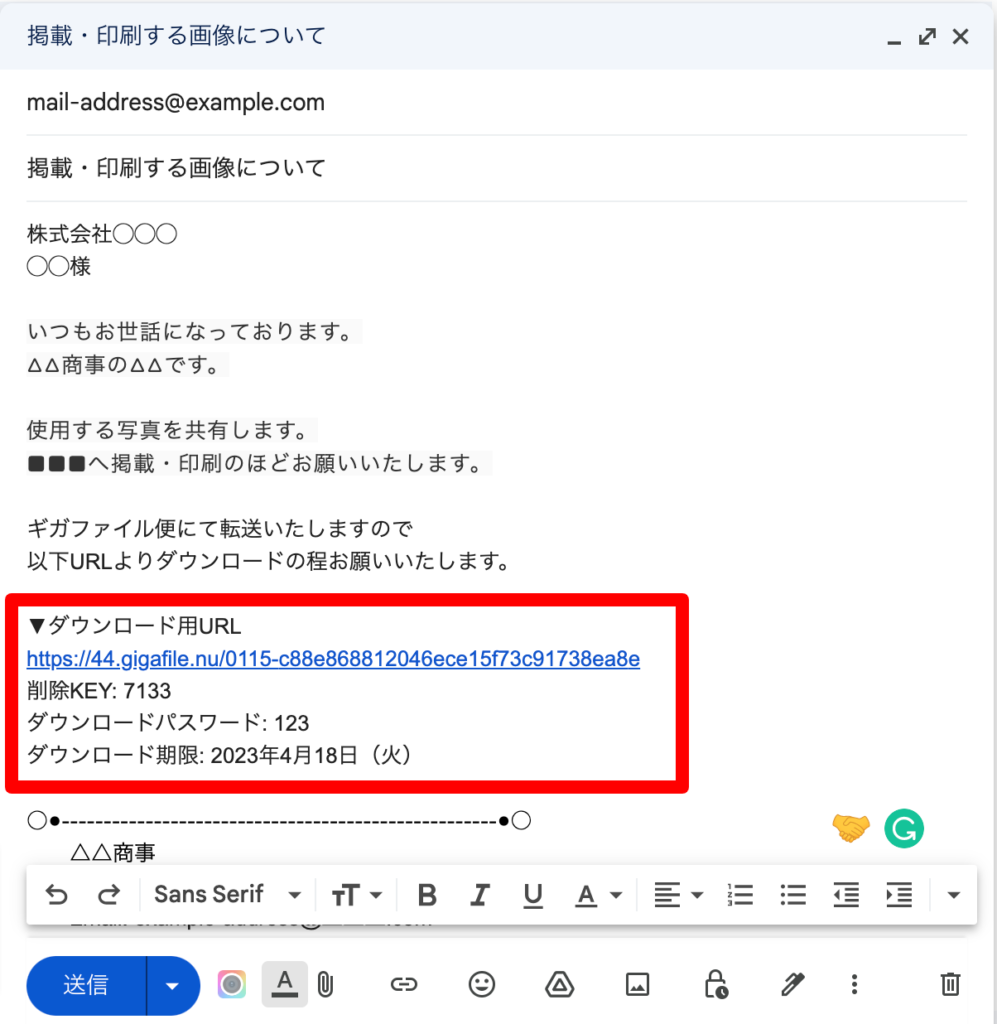
メールで共有する内容
・ダウンロード用のURL
・削除KEY
・ダウンロードパスワード
・ダウンロード期限
こちらも、ファイルアップロードを行なったフォームより、必要な情報をコピペしてメール文に記載しましょう。
ちなみに、「ダウンロード用のURLが長すぎる!!」という場合は、URLを短縮することができます。
▼「このダウンロードURLを短くする」をクリック。
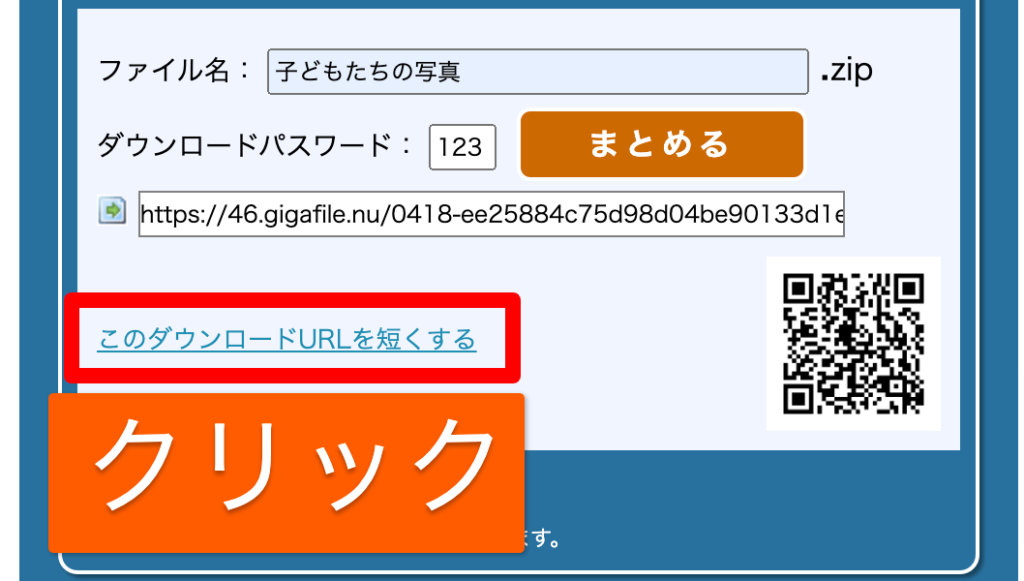
すると「XGF」というギガファイル便のURL短縮サービスのページへ遷移します。
▼ページの下の方へスクロールし、「短縮する」ボタンをクリック。
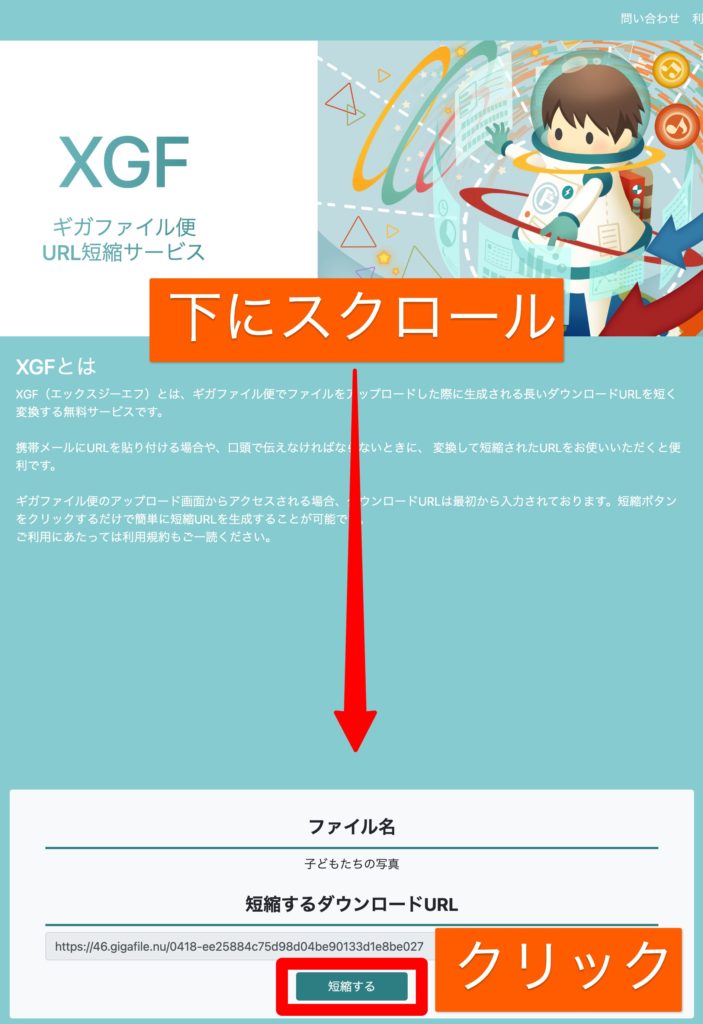
▼以下のようにURLが短縮されました。
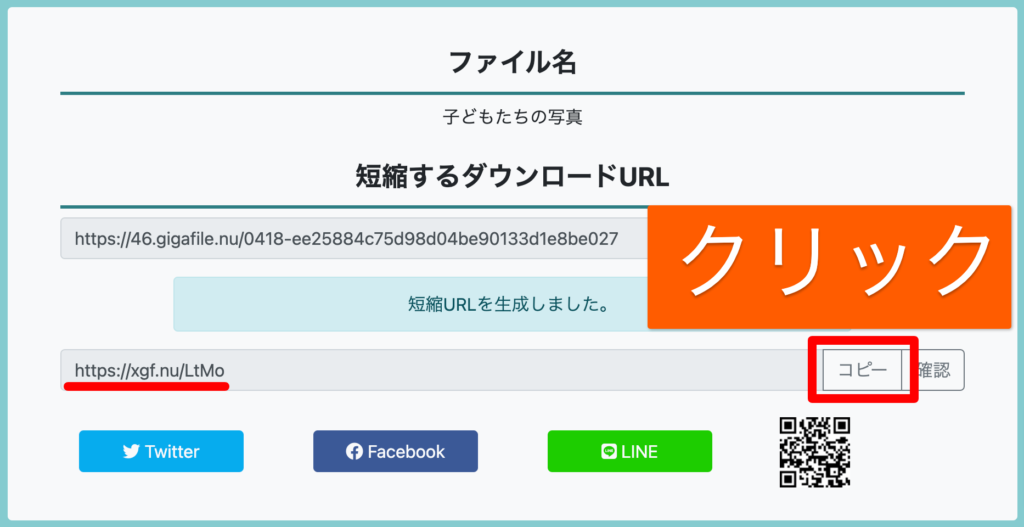
「コピー」をクリックして、メール文などに貼り付けし、掲載しましょう。
URLは必ず短縮しなければならないもの、というわけではありません。
短縮しない状態でダウンロードURLを送信しても問題ありません。
以上がアップロード情報を送る手順です。
アップロード情報の送信は、初めのうちは難しい…と感じることもあるかもしれません。ギガファイル便の使い方に慣れてきたら、状況と相手に応じて、機能を上手く使い分けながら利用してみましょう
▼公式より動画による操作案内も出ているので、こちらも参考にしてみてください。
使い方:ファイルを受け取る方法
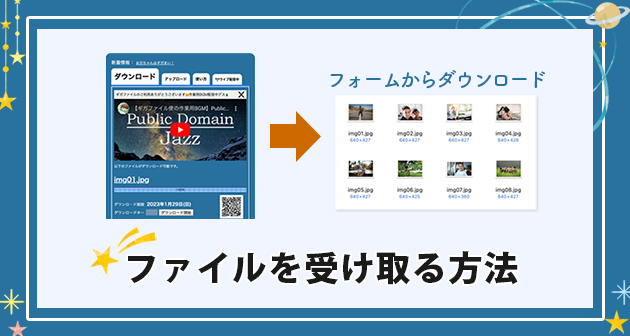
アップロード情報がギガファイル便のフォームから送られてきた場合でも、メールやチャットで来た場合でも、同様の方法でファイルをダウンロードし、受け取ります。
送られてきたアップロード情報内に掲載されている、ダウンロード用のURLよりファイルのダウンロードを行います。
▼ダウンロードしたいファイルの「ダンロードURL」をクリック。
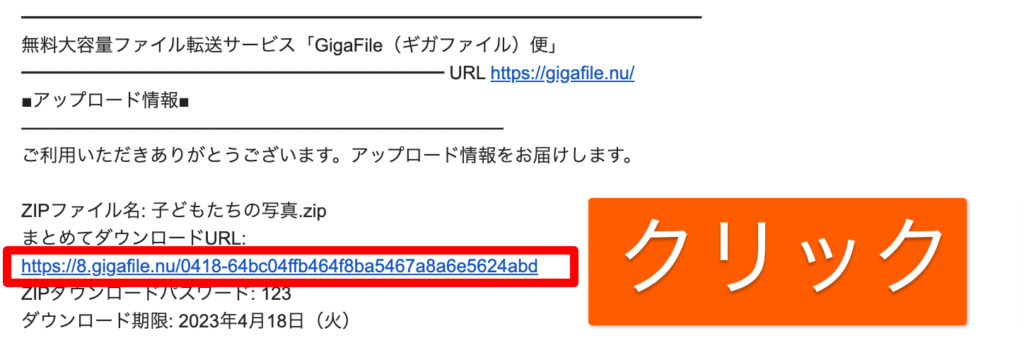
すると、ギガファイル便のダウンロードフォームのページへ遷移します。
ギガファイル便のページは、広告がたくさんあります。
最初はダウンロードを行うためのフォームを見つけづらいかもしれません。
▼ギガファイル便のページが表示されたら、フォームのところまでスクロール。
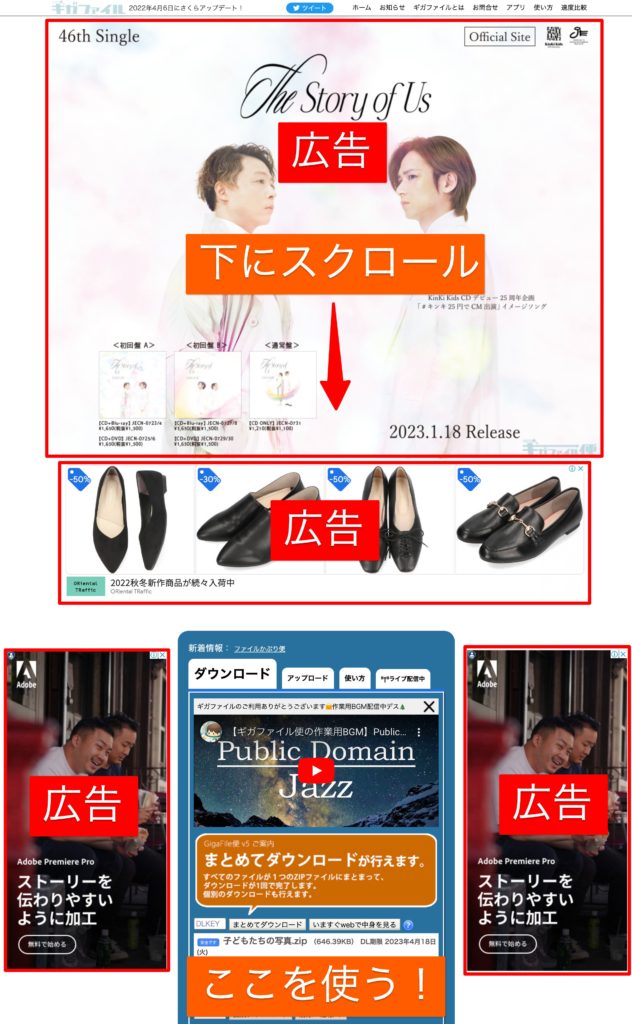
青い枠の部分が、ファイルのダウンロードを行うフォームです。
青枠内の左上のタブに「ダウンロード」というタブが表示されない場合は、以下の原因が考えれます。
・ファイルの保持期限が切れている
・ファイルが削除されている
▼ダウンロードパスワードが設定されている場合は、ダウンロードパスワードを入力します。
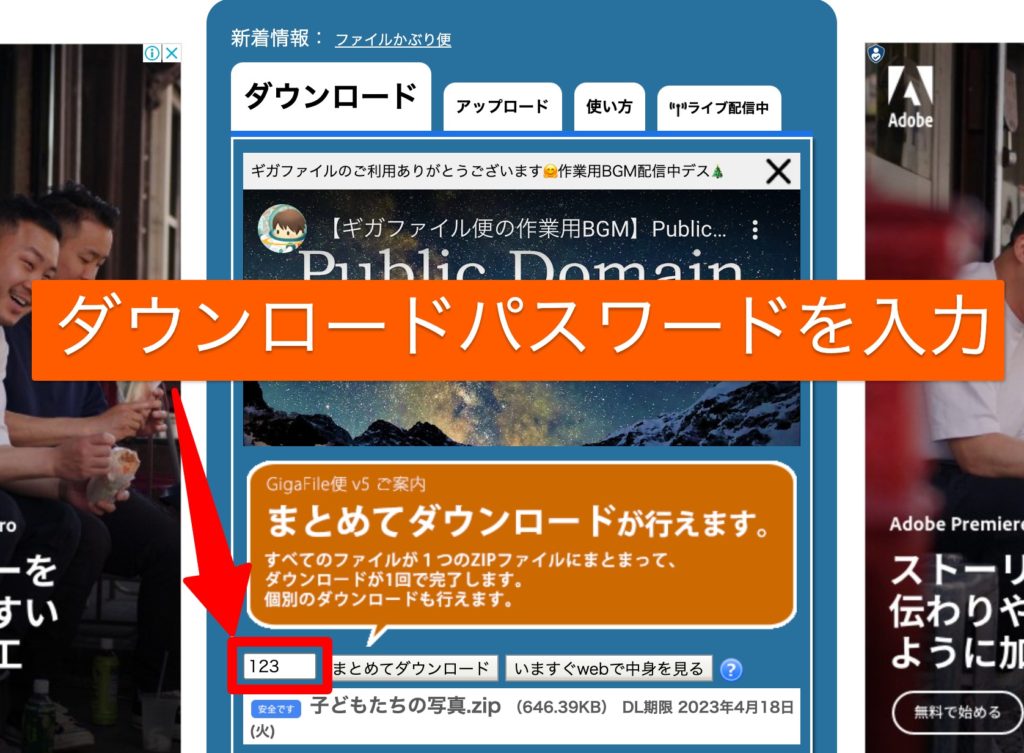
ダウンロードパスワードを入力する箇所は、ダウンロードボタンの左に「DLKEY」もしくは「ダウンロードキー」と記載があります。
▼「まとめてダウンロード」もしくは「ダウンロード開始」をクリックします。
ファイルがZipファイルでまとめられている場合
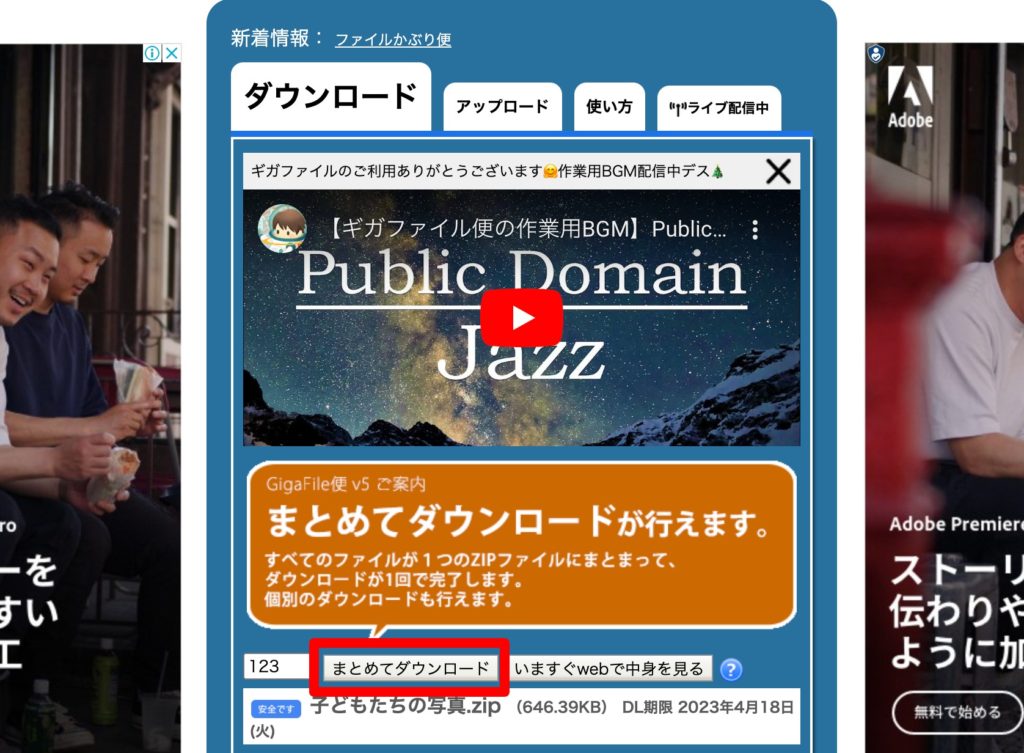
Zipファイルでまとめられている場合、「まとめてダウンロードが行えます。」という、オレンジ色の吹き出しで示された箇所の「まとめてダウンロード」ボタンをクリックします。
ちなみに、Zipファイルの下の方に、ファイルを個別でダウンロードできるボタンもあります。
ファイルを個別でダウンロードする場合
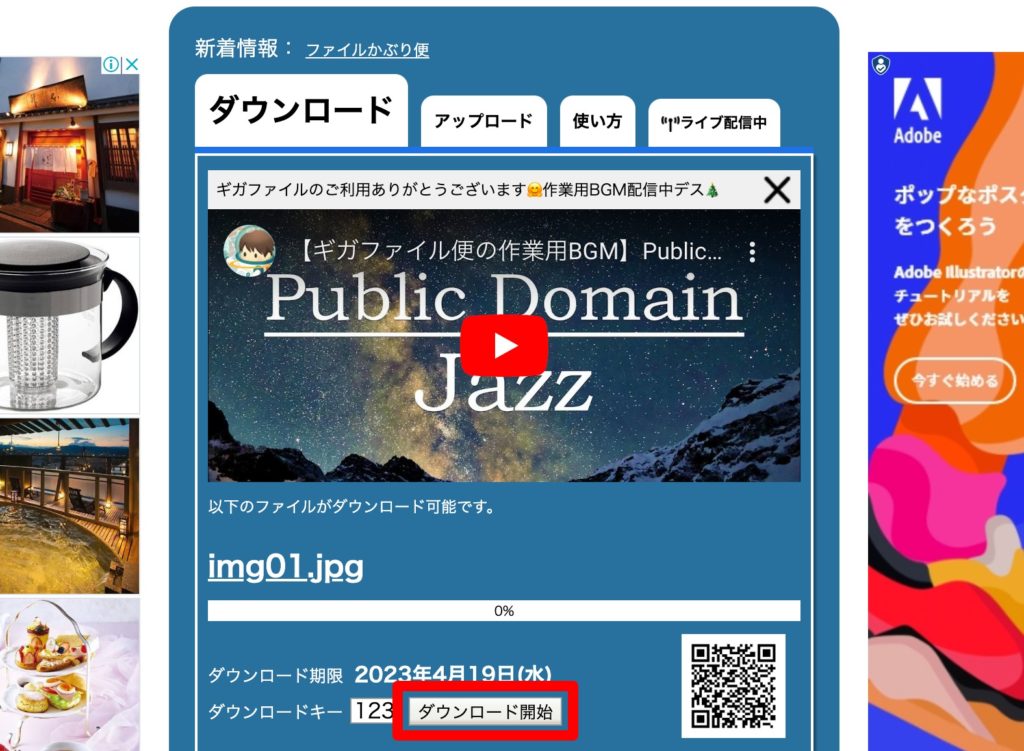
Zip形式のファイルではなく、個別でファイルをダウンロードする場合は、「ダウンロード開始」ボタンをクリックします。
ダウンロードボックスにファイルがダウンロードされます。
▼Zipファイルで複数のファイルがまとめて送られてきた場合は、解凍して中身を確認します。
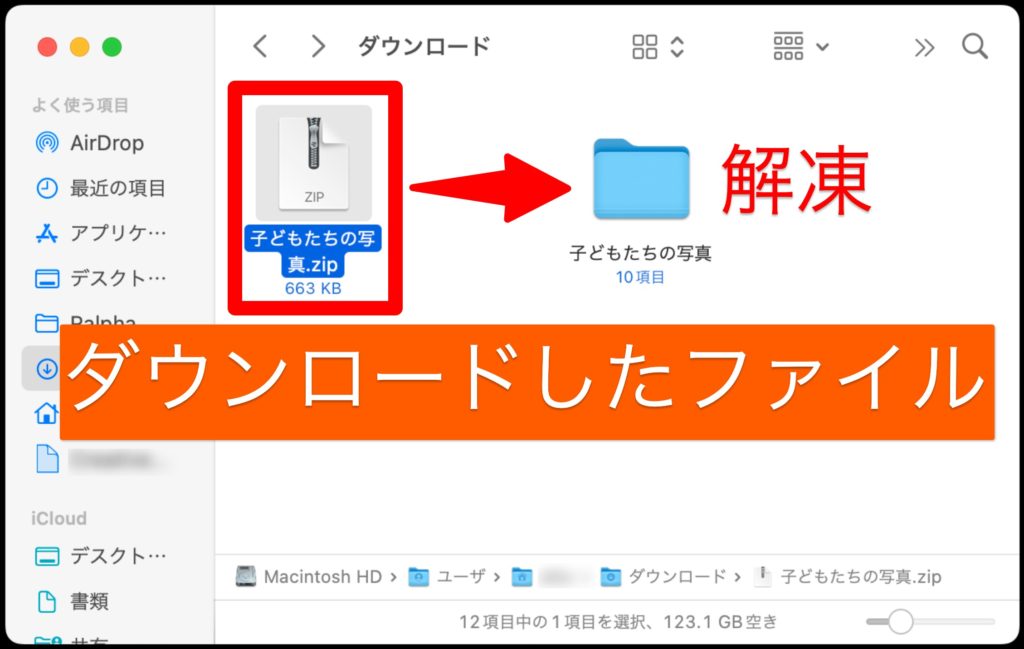
▼Macでの解凍
Zipファイルを右クリック>「開く」
▼Windowsでの解凍
Zipファイルを右クリック>「すべて展開」
これでファイルのダウンロードが完了しました。
▼公式より動画による操作案内も出ているので、こちらも参考にしてみてください。
ギガファイル便の安全性について
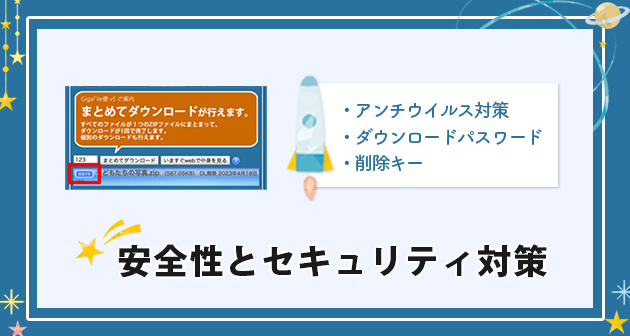
ギガファイル便は、メールやチャットでは添付できない大容量のファイルや様々な拡張子のファイルを送ることができる便利なサービスです。
しかし、ギガファイル便でファイルを送る際に
・インターネット回線を介して
・ギガファイル便のサーバーにファイルを格納する
という仕様から、「セキュリティ面で大丈夫なの?」と、心配される方も多いはず。
また、ファイルのダウンロード時もインターネット回線を介して、ダウンロードする必要があり、「ダウンロードしたファイルがウィルスに感染していないか?」と、心配になる人もいるでしょう。
ギガファイル便では、様々なセキュリティ対策が施されています!
この章では、ギガファイル便の安全性とセキュリティ対策について紹介していきます。
ギガファイル便に関わらず、インターネットを使用するどのサービスにおいても、セキュリティ対策が「100%安全」を保証するものではない。
アンチウイルス対策
ギガファイル便では、アンチウイルス機能装備しています。
▼公式のQ&Aページでも以下のように記載があります。
当サービスはアンチウイルス機能を装備し、セキュリティ対策には万全を期しております。
また、ダウンロード画面において、ファイルの左側にファイルの安全性を確認することができます。
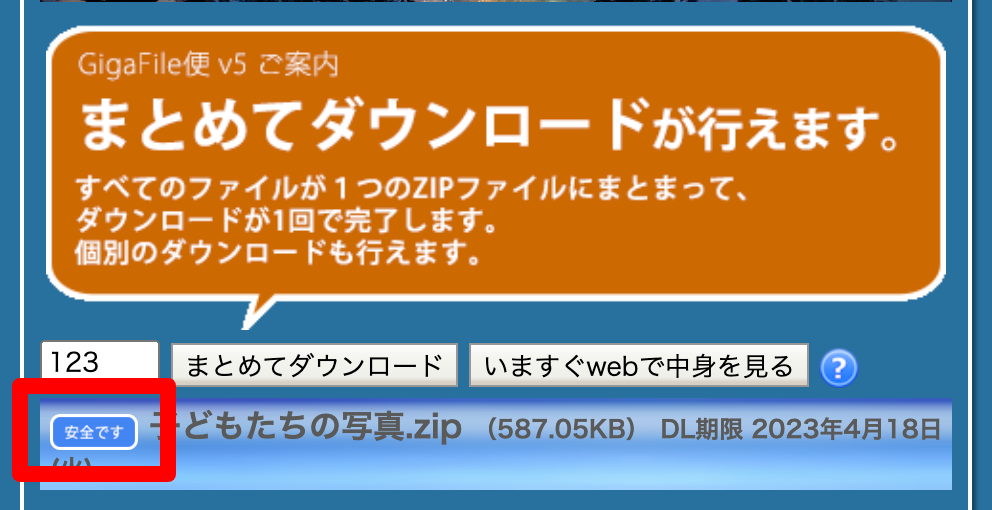
ダウンロードパスワードの設定
ギガファイル便にファイルをアップロードした際に、ファイルをダウンロードするための「鍵」となるパスワードを設定することができます。
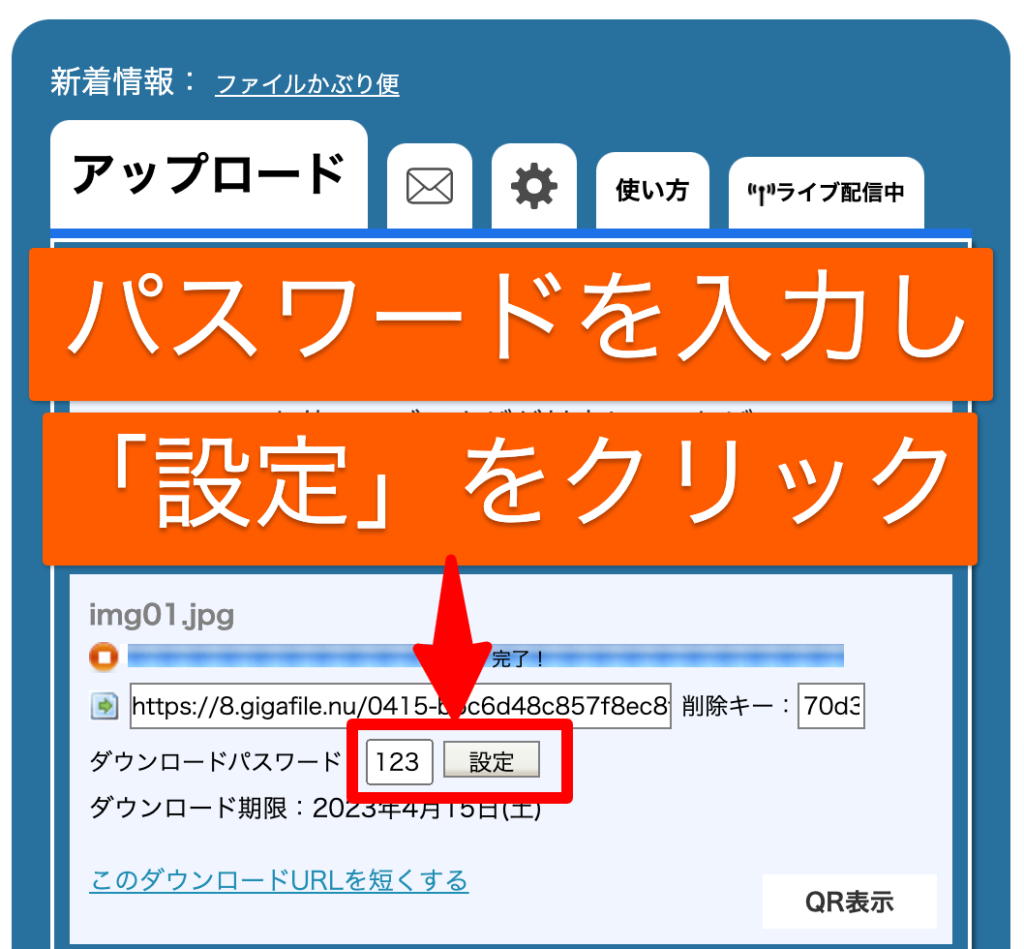
ダウンロードパスワードを設定した場合、パスワードを知らない第三者はファイルをダウンロードすることができません。
削除キーでファイル削除ができる
ギガファイル便でファイルをアップロードすると、各ファイルに「削除キー」が自動で設定されます。
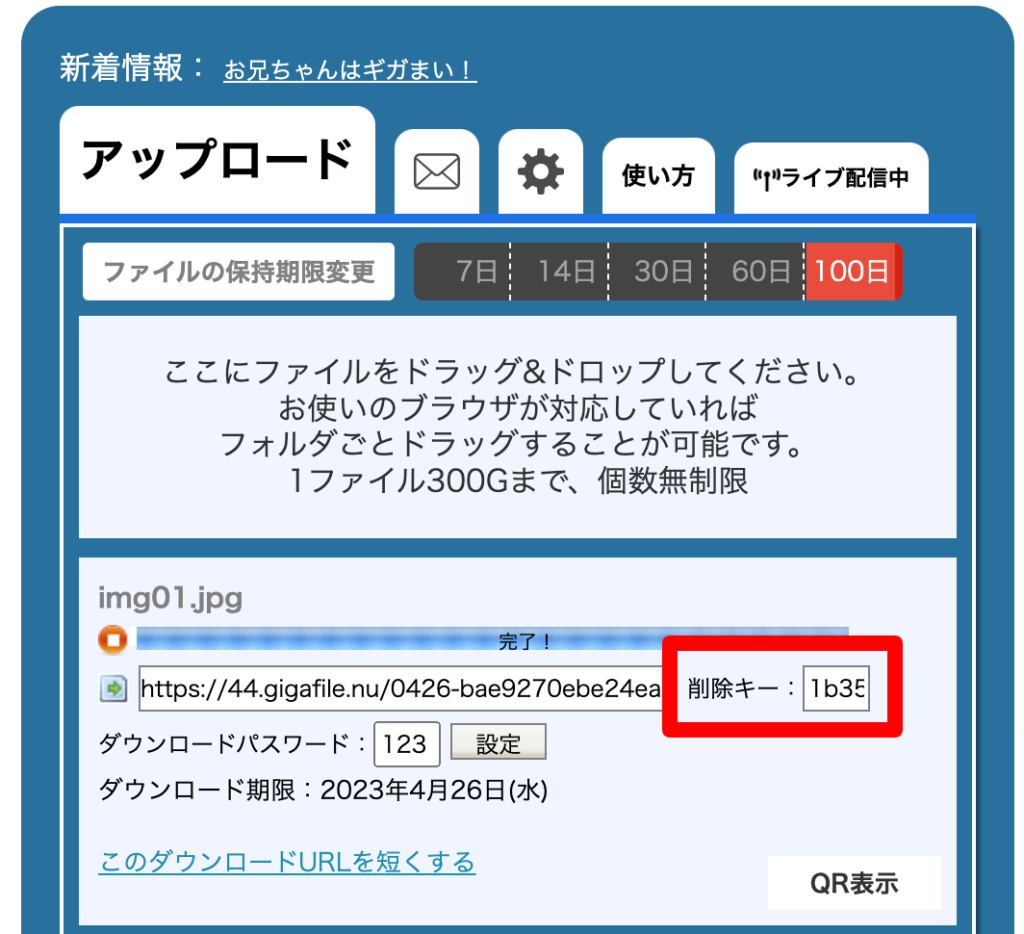
▼ファイルダウンロードが完了したあとに、削除キーを入力し、「削除」ボタンをクリックすることで、ギガファイル便のサーバー上からファイルを削除することができます。
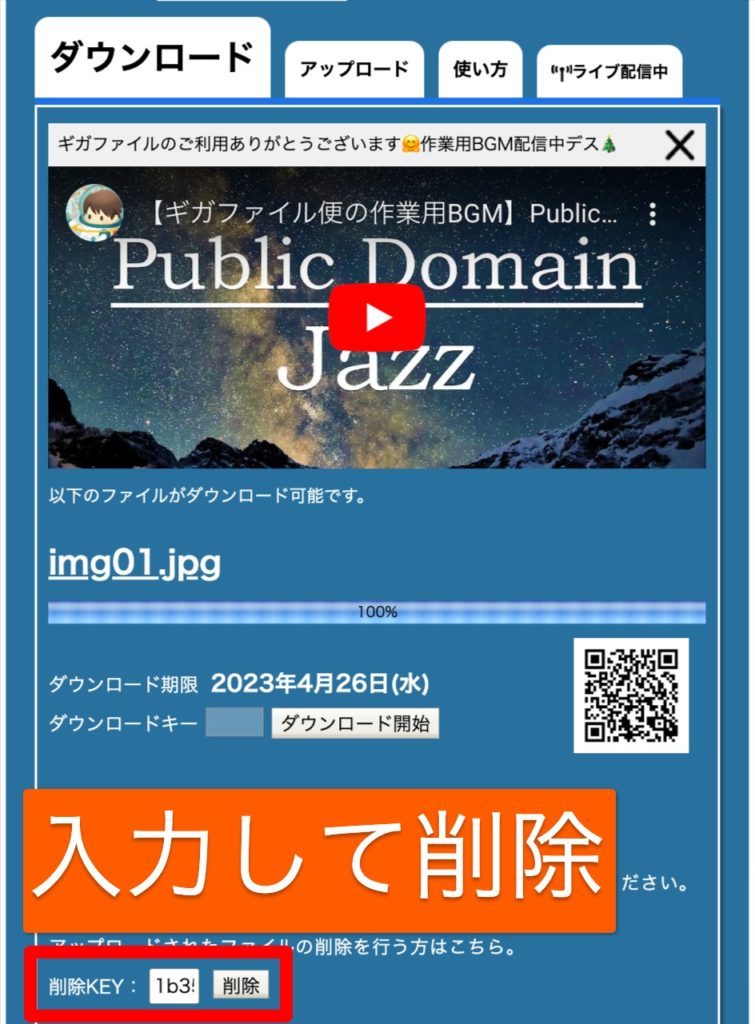
「削除キー」を知らない第三者は、勝手にファイルを削除することができません。
セキュリティの観点から、ダウンロードしたファイルはすぐに削除キーを利用して削除することが望ましいです。
しかし、実際のところ「ダウンロードが完了したら、必ずファイルを削除して下さい」という指示がない限り、ファイルを削除しない場合が多いです。
普段利用する際に、削除キーを使ってファイルを削除する機会はあまりありません。
まとめ:ギガファイル便は無料で便利

本記事では、主に「ギガファイル便の使い方」を紹介しました。
また、ギガファイル便は、様々な拡張子の大容量データを無料で送ることができる、という特徴等も述べてきました。
ギガファイル便は、無料で使用でき、セキュリティ対策も施された便利なサービスなのです!
ギガファイル便には、本記事で紹介しきれなかった便利な機能が色々あります。
利用者が多い、という側面からギガファイル便の「使い方」や「便利機能」を紹介したページが豊富にあることも、メリットの1つ。
もし、ギガファイル便の使い方に困ったら
ギガファイル便 〇〇 使い方
といった単語でネット検索してみて下さい。
▼最後に、ギガファイル便を利用する際によく参考にされる記事のリンクを紹介します。
参考記事
・ギガファイル便とは?
・【公式】GigaFile(ギガファイル)便の使い方 (windows PC & Mac編)
・ギガファイル便で複数のファイルをまとめて送ることはできますか?
・ギガファイル便のダウンロードキー・パスワードがわからない。
スマホでの使い方
【公式】スマホでのGigaFile(ギガファイル)便の使い方/iPhone・アンドロイド(Android)で送る・受け取る
YouTube動画
ギガファイル便をスムーズなファイルのやり取りに活用してみてください!