プレゼン資料や報告書のPDFを、画像ファイルに変換したい。
できれば無料で使用できるツールで、簡単にパパッと変換できる方法で。
そんな時に便利なのが、オンライン上で使用できる変換ツール。
パソコンにアプリインストールすることなく、簡単に使用することができます。
オンラインツールのメリット
- アプリインストールが不要
- 操作が簡単
- インターネット環境が整っていれば、すぐに使用が可能
PDFを画像ファイルに変換できるオンラインツールの中でも、Convertio というツールは、操作が簡単なのでおすすめです。
今回の記事では、Convertio の使い方を紹介します。
Convertioの使い方
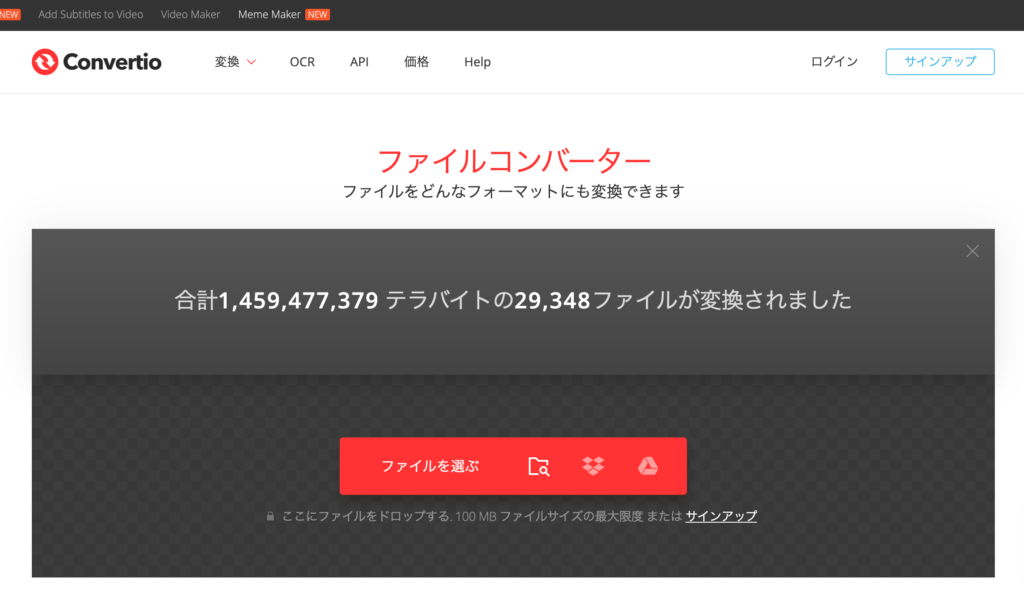
Convertioはオンライン上で使用するツールです。
まずは、以下のリンクから Convertio を開きます。
>> Convertio
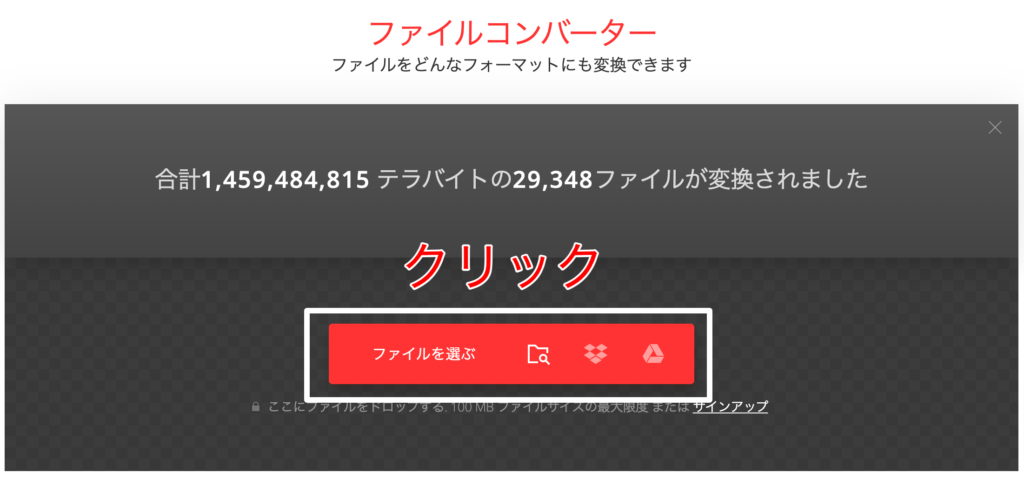
Convertio を開いたら「ファイルを選ぶ」から、画像へ変換したいPDFファイルを選択します。
アップロードが完了したら、選択したPDFのファイル名が画面に表示されます。
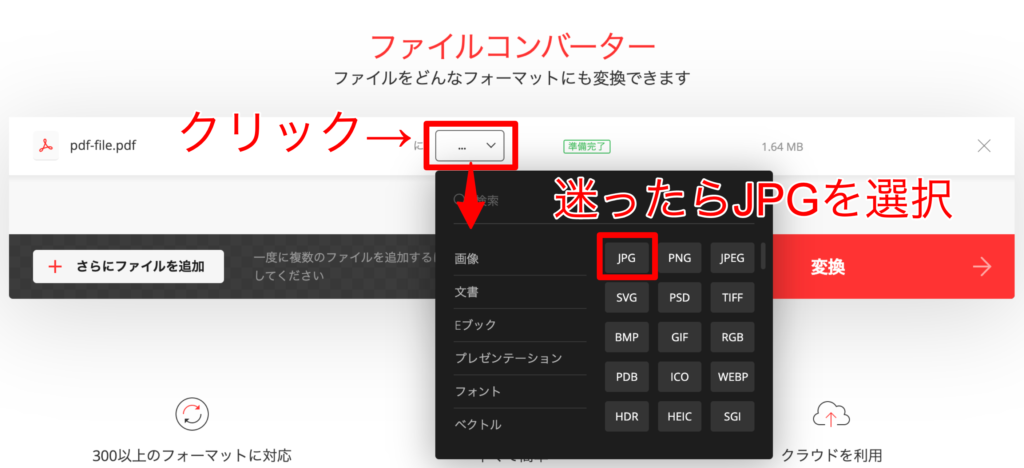
PDFの右側に四角枠をクリックすると、下に黒いパネルが表示されます。
変換するファイルを選択することができるので、変換したいファイルの拡張子を選択し、クリック。
拡張子で迷ったら、とりあえず「JPG」にしておきましょう。
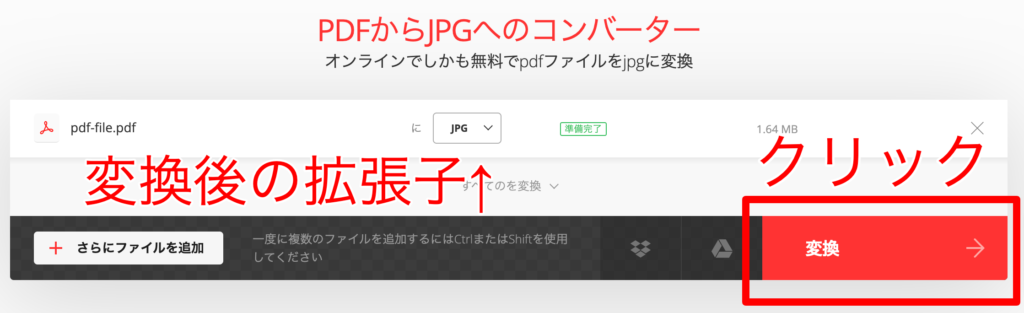
変換後の拡張子を選択したら、続いて「変換」ボタンをクリック。
PDFファイルから画像ファイルへの変換が始まります。
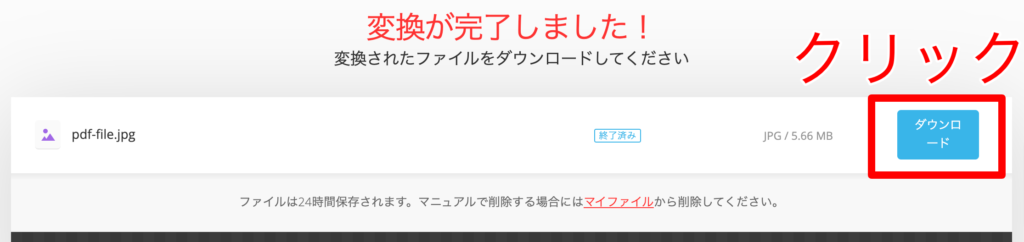
変換が完了すると「変換が完了しました!」と表示されるので、「ダウンロード」をクリック。
ファイルのダウンロードが開始されます。
ダウンロードが完了すると、ダウンロードフォルダに変換した画像ファイルが保存されます。
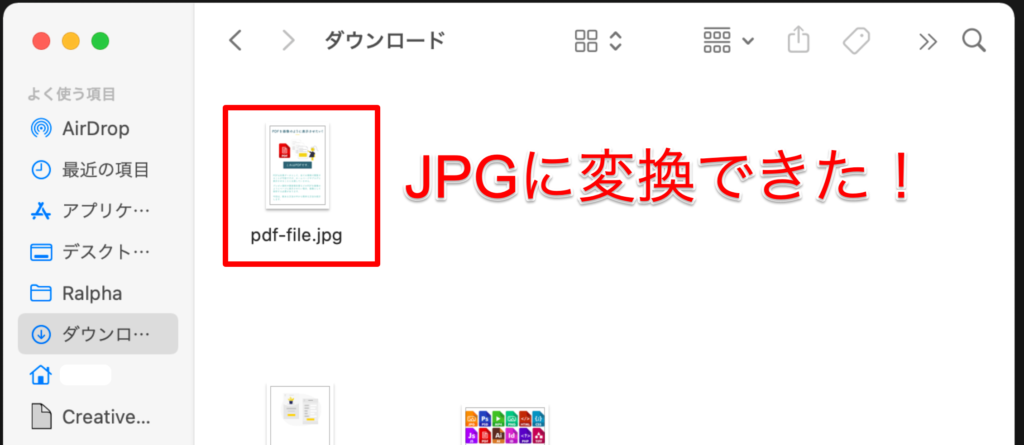
今回は、JPG形式を選択したので、JPGファイルが保存されました。
これで画像ファイルへの変換作業は完了です。
オンラインツールを使用する際の注意
オンライン上で誰でも簡単にPDFを画像に変換ができるConvertio。
便利な反面、変換後のファイルをインターネット上から端末にダウンロードするため、デメリットもあります。
セキュリティの観点から、オンラインツールの使用自体を禁止している企業もあります。
仕事で使用する場合は、職場で使用が可能かどうかを確認しましょう。
また、端末にダウンロードしたファイルは、開く前にウィルススキャンを行うことをおすすめします。

