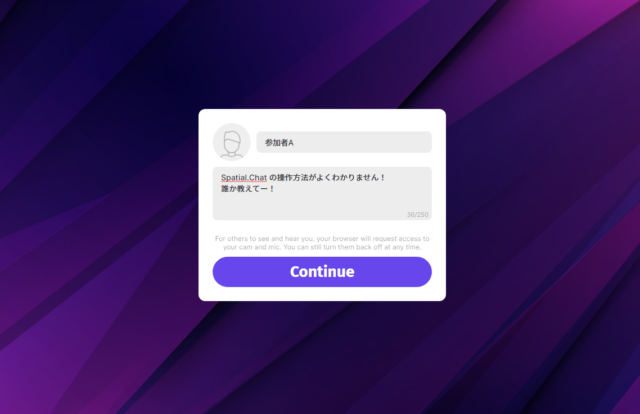「次のミーティングはZoomではなくSpatial.Chatを使用します」
そんなメッセージが送られてきて「スぺ・・・、なにそれ?」
と、あたふたした方々へ送る、基本的な操作方法をまとめました。
もくじ
Spatial.Chat ってどういうツール?
Spatial.Chat(スペイシャルチャット)を簡単に説明すると以下の通り。
- ZoomやSkypeに並ぶコミュニケーションツール
- トークルームを「作る」というよりかは、24時間使用可能なトークスペースに「集まる」イメージ
- カメラとマイクを使用するためテレビ電話感覚でも使える
- 画面上で他の参加者に近づくと、その人の声が大きくなる
- 同じ画面上で複数のグループに分かれ、別の会話ができる
- 画面共有、画像や動画の共有もできる
- 有料プランにすると色々パワーアップ
Spatial.Chat への参加方法と使い方
「Spatial.Chat のURL送ったので入ってきてください」
と言われたら、まず以下の作業を行います。
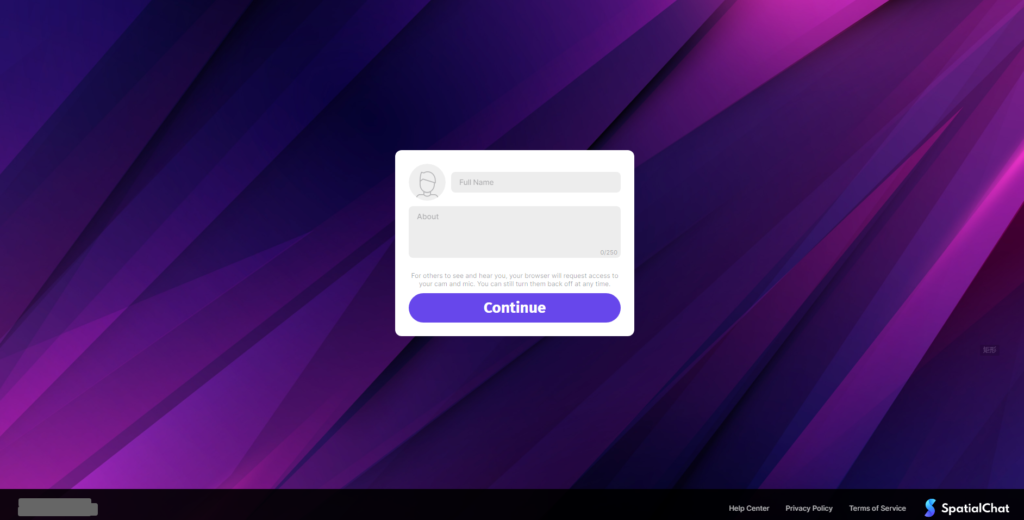
送られてきたURLをクリックするとログイン画面のようなポップが表示されます。
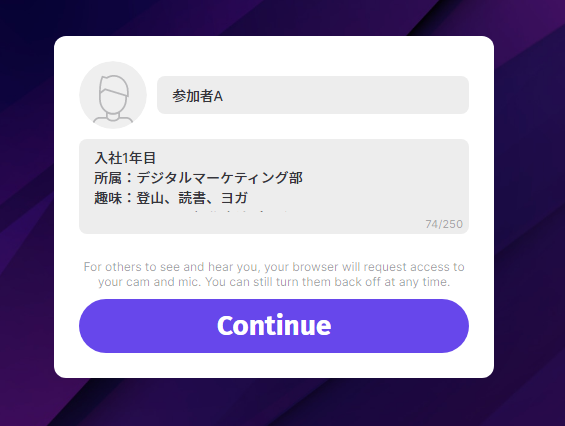
名前とプロフィールを埋めてContinueボタンをクリックします。
オフラインで集まる用途に応じてプロフィールを編集すると
他の人とコミュニケーションをとる際に便利です。
ここで入力されたプロフィールは、
ログイン後の画面でそれぞれの参加者のアイコンにマウスオーバーした際
ポップアップのように表示されます。
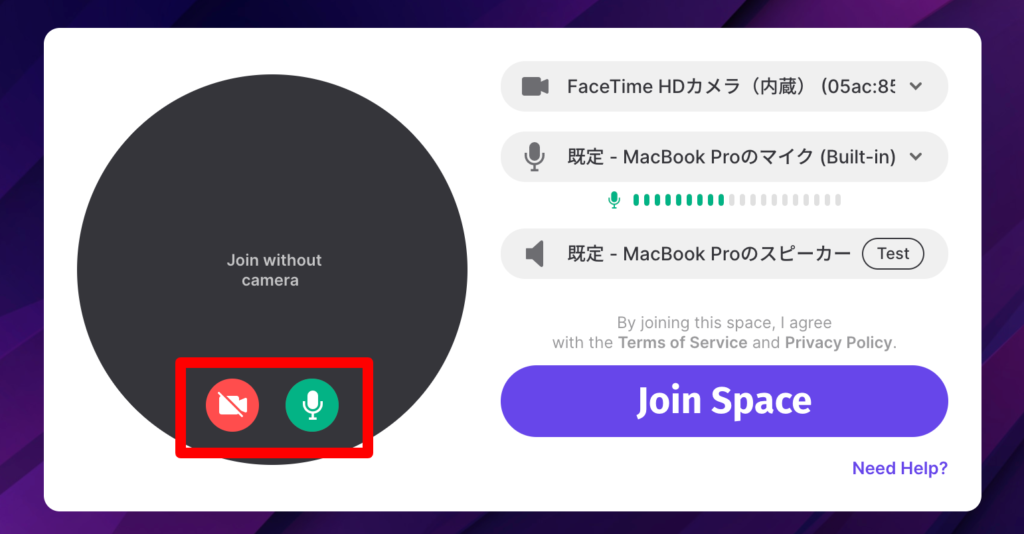
カメラとマイクを任意でON/OFF設定します。
キャプチャはカメラOFF、マイクONの設定。
マイクの設定が終わったら、Join Spaceボタンをクリックしてログインします。
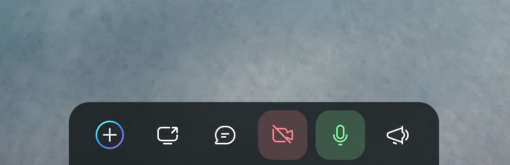
ログインした後にカメラとマイクのON/OFFを切り替えたい場合は
画面下にあるアイコンから設定ができます。
マイクがミュートのままになってしまうときの対処方法
ログインしてみたはいいものの、マイクが入らない!
というときは、慌てずにマイクの設定をしましょう。
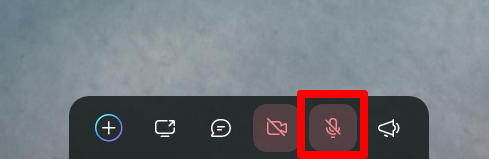
画面下のマイクON/OFFボタンをクリックしてしてみましょう。
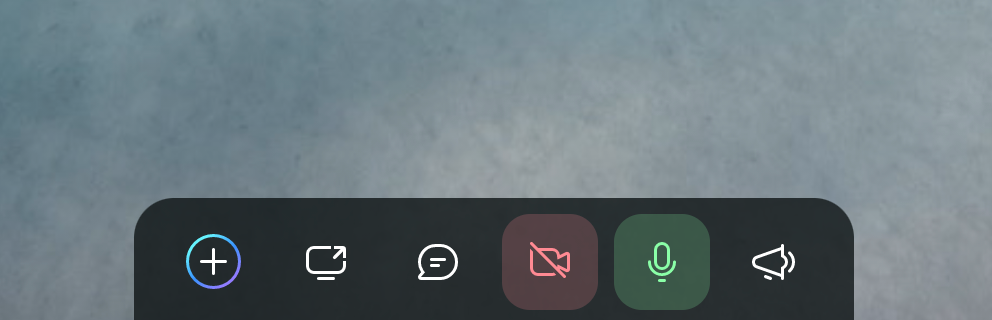
マイクのアイコンが緑になればOKです。
画面下のボタンで操作できない場合はデバイスの設定を行います。
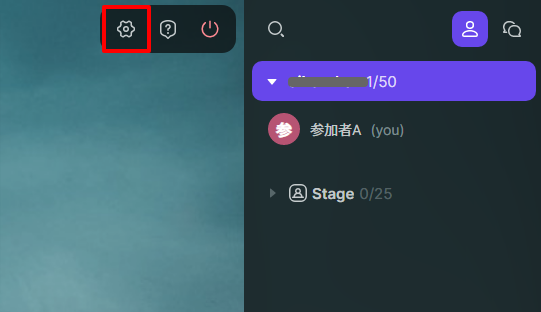
画面右上の設定ボタンをクリックすると
以下のようなデバイス設定のポップが表示されます↓
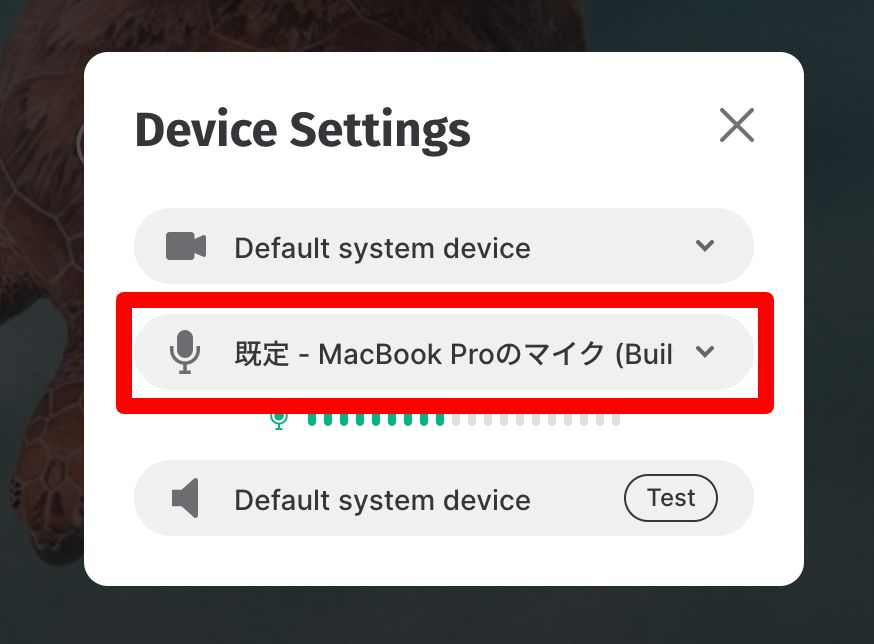
使用可能なマイクが選択されているか確認しましょう。
それでもマイクがミュートになってしまっている場合は、
ログイン時にマイクをミュートにしてしまっていた可能性があります↓
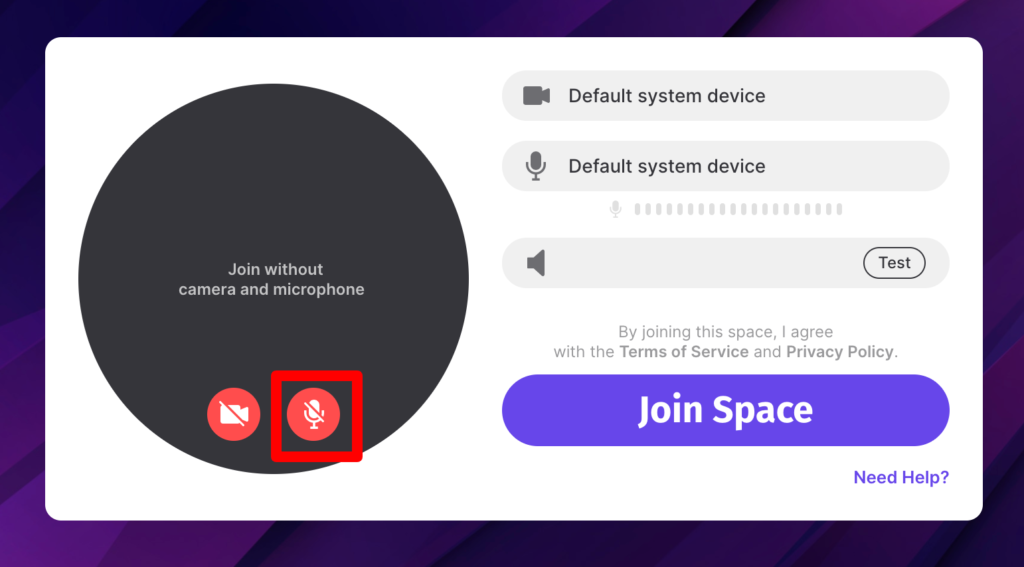
ログインしなおす必要はありません。
画面上部の検索窓を見てみましょう。
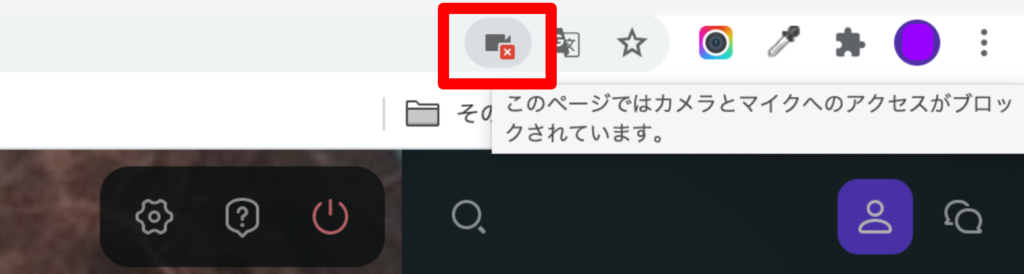
Chromeの場合、カメラとマイクのアクセスがブロックされていると
タブの検索窓の右側に以下キャプチャのような「✖️」のアイコンが表示されます。
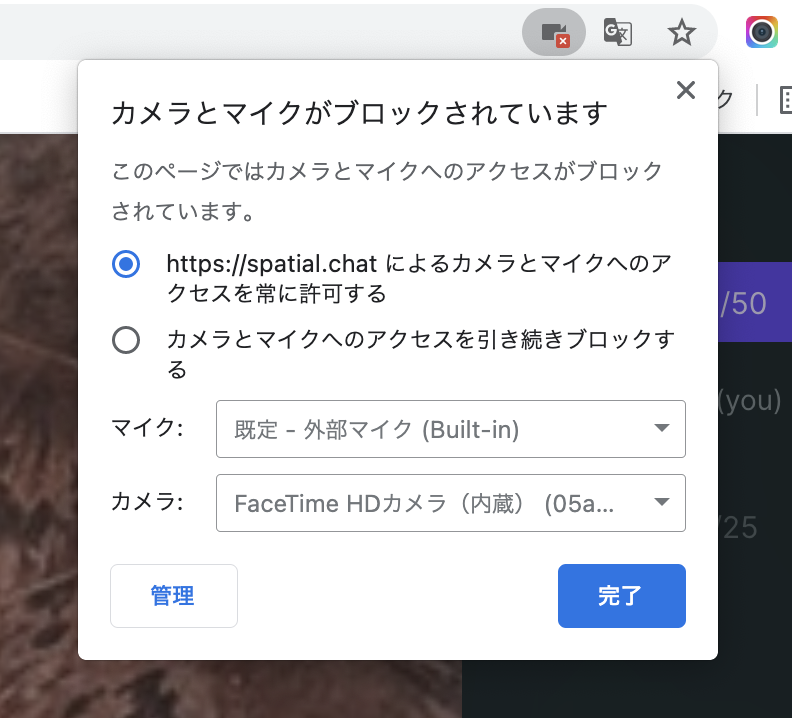
「✖️」のアイコンをクリックすると、「マイクとカメラへのアクセスがブロックされているよ」と教えてくれるポップが出てきます。
「カメラとマイクへのアクセスを常に許可する」のラジオボタンにチェックを入れ、
「完了」ボタンをクリックします。
カメラONにできないときの対処方法
ログインしたのに、丸いアイコンの中に
自分の顔が映っていなくても慌てないでください。
カメラの設定を確認しましょう。
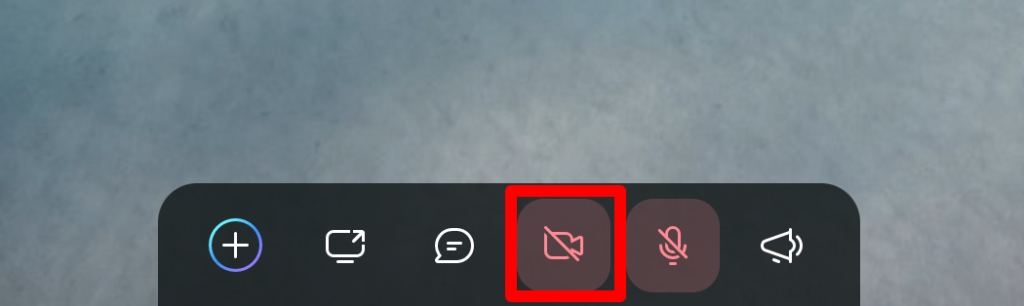
画面下のカメラON/OFFボタンをクリックしてしてみましょう。
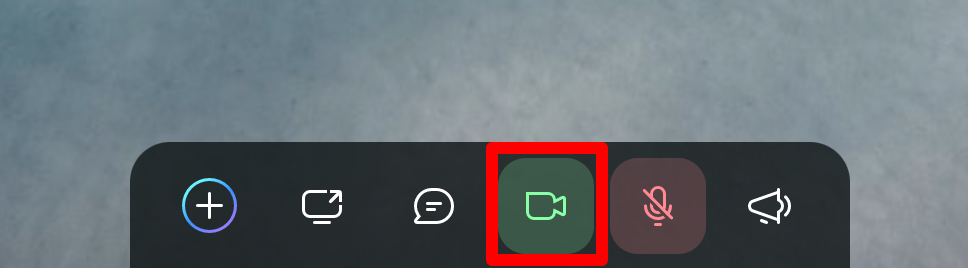
カメラのアイコンが緑になればOKです。画面にあなたの顔が映っているはず。
画面下のボタンで操作できない場合はデバイスの設定を行います。
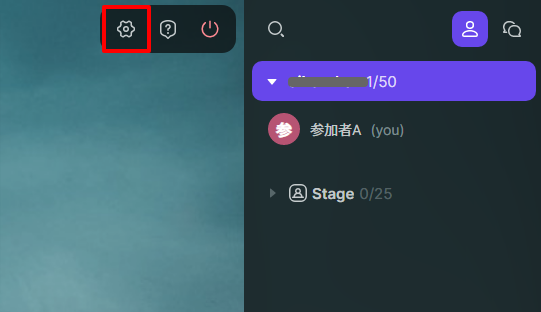
画面右上の設定ボタンをクリックすると、以下のようなデバイス設定のポップが表示されます↓
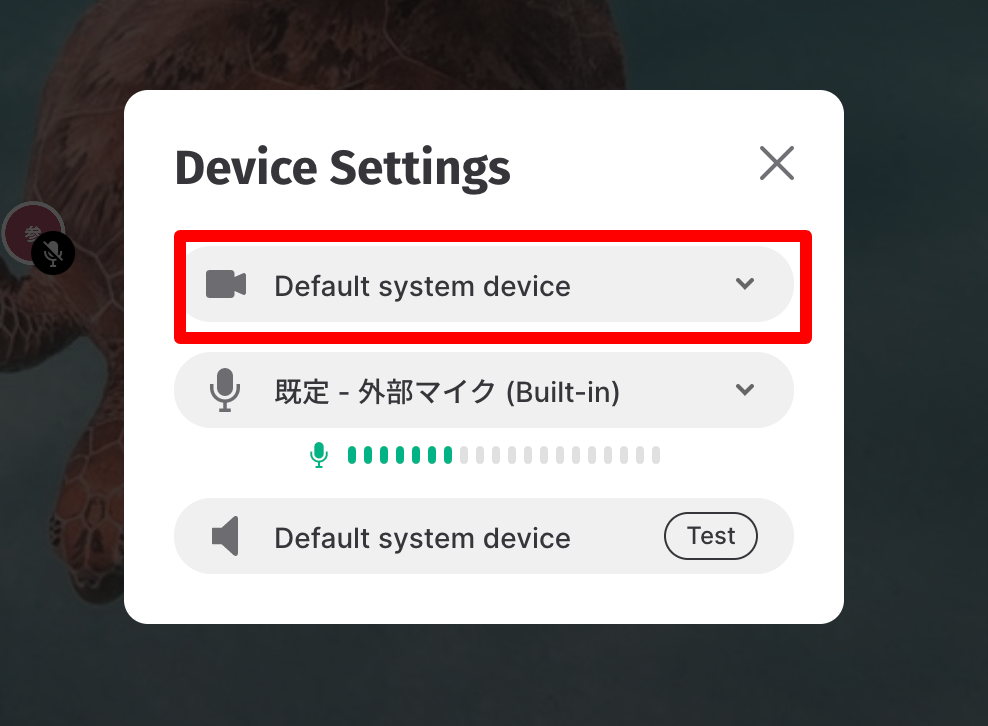
使用可能なカメラが選択されているか確認しましょう。
それでもカメラがミュートになってしまっている場合は、
ログイン時にカメラをミュートにしてしまっていた可能性があります↓
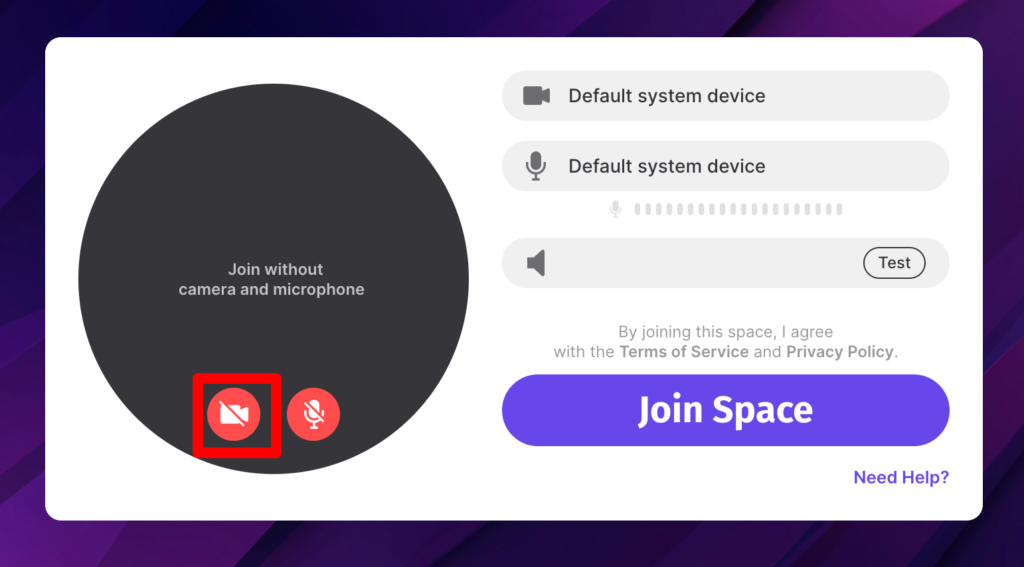
ログインしなおす必要はありません。
画面上部の検索窓を見てみましょう。
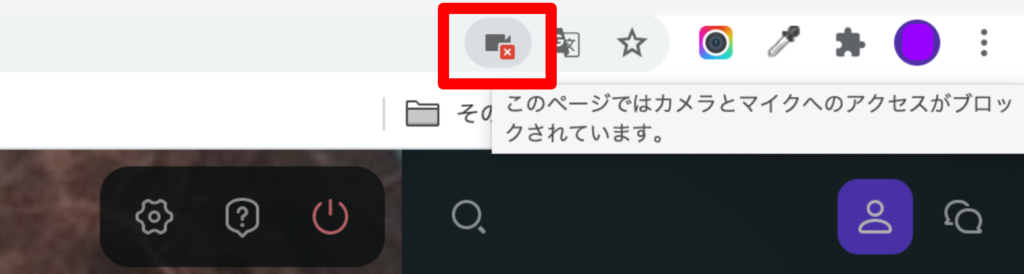
Chromeの場合、カメラとマイクのアクセスがブロックされていると、タブの検索窓の右側に以下キャプチャのような「✖️」のアイコンが表示されます。
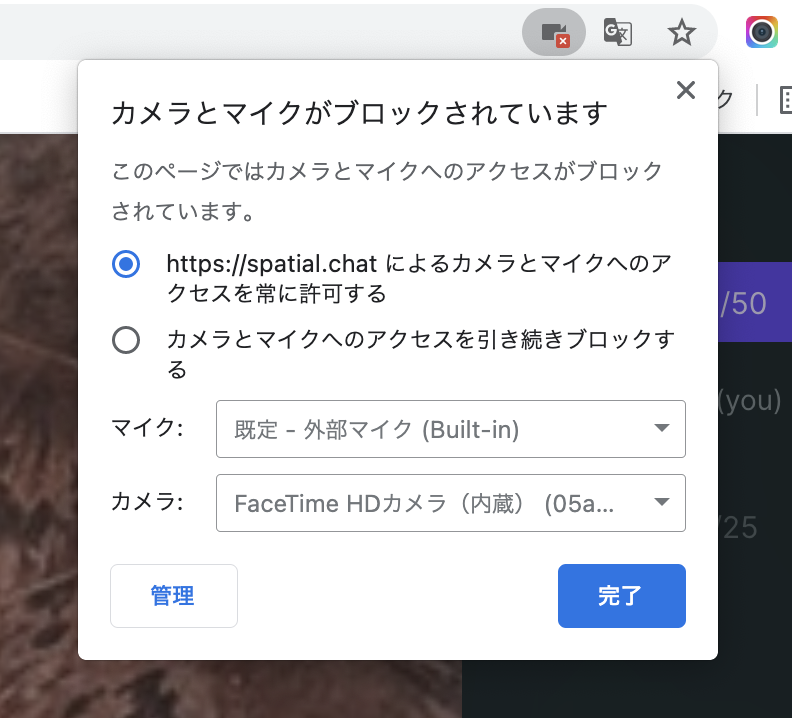
「✖️」のアイコンをクリックすると、「マイクとカメラへのアクセスがブロックされているよ」と教えてくれるポップが出てきます。
「カメラとマイクへのアクセスを常に許可する」のラジオボタンにチェックを入れ、
「完了」ボタンをクリックします。
退出したいとき
途中でルームを退出したい場合は、Zoom同様「退出ボタン」をクリックし、退出します。
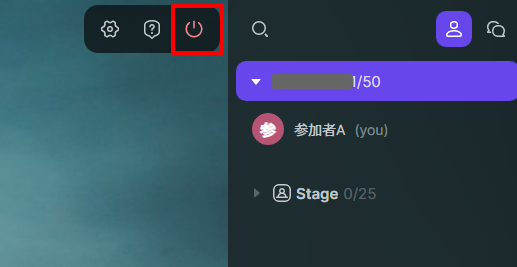
画面右上にある、赤い電源ボタンのようなものをクリックします。
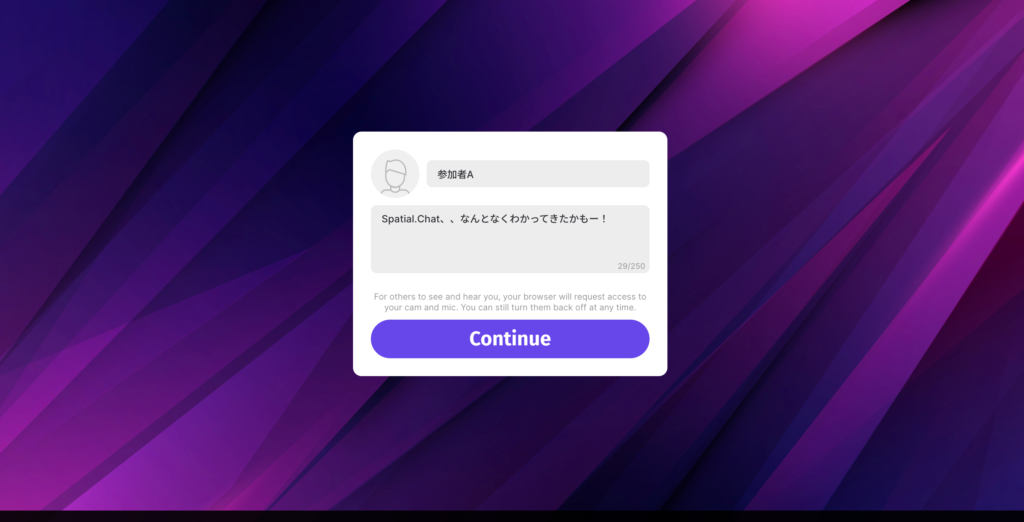
最初のログイン画面が表示されたら、もう退出できています。
ここまでが参加から退出までの基礎的な操作方法です。
次の章では、参加中に使えるその他の操作を紹介します。
その他の操作方法
Spatial.Chatの雰囲気に慣れてきたら、もう少し操作を覚えてみましょう。
チャットでメッセージを送信する
画面右上に表示されている「吹き出し」のようなアイコンをクリックします。
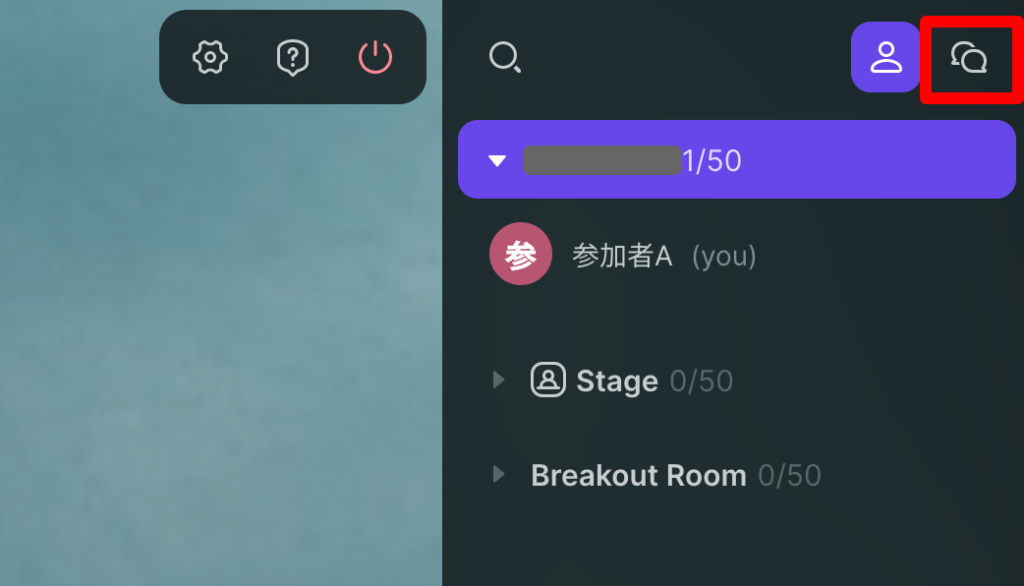
すると、チャット欄が表示されるため、画面右下の入力欄にてメッセージを入力します。
エンターもしくは右の「送信ボタン」でメッセージが送信されます。
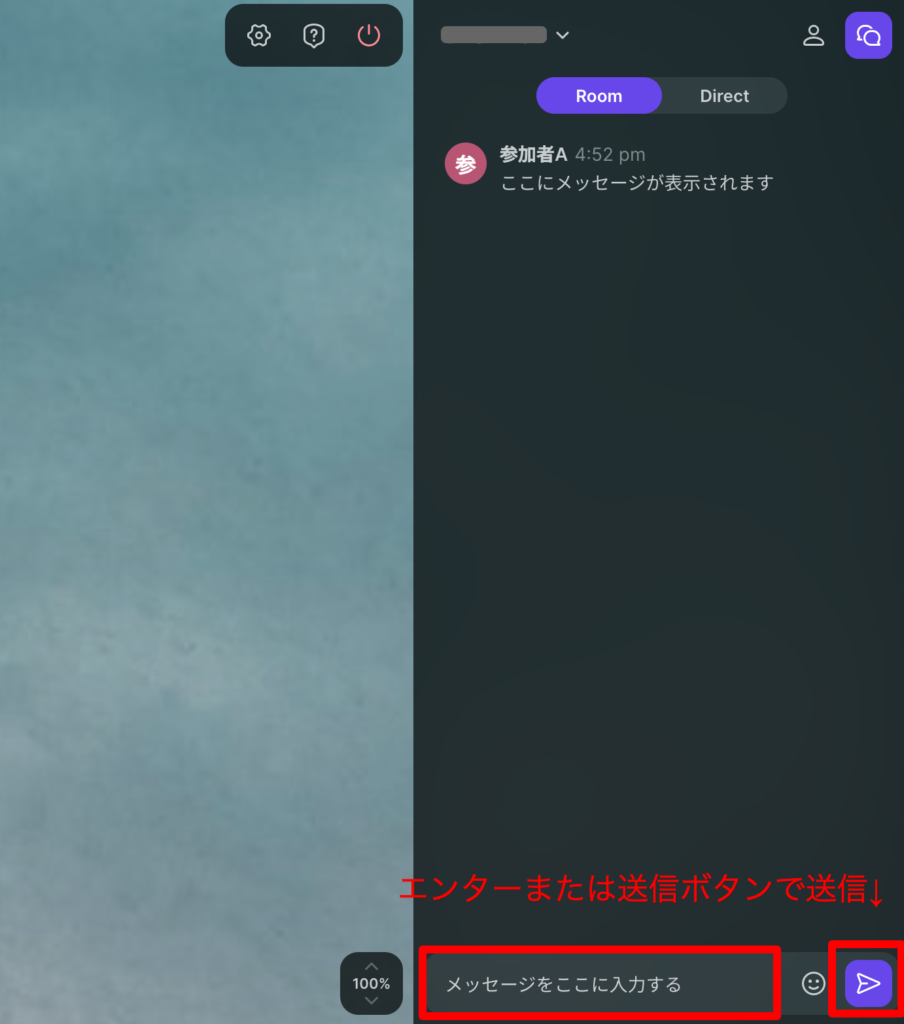
雑談で話題になったお店のリンクを送信したり、SNSのIDを交換する際にメッセージ機能を使用すると便利です。
プロフィールを修正する
画面右表示されている参加者一覧か画面中にいる参加者のアイコンをマウスオーバーすると、各々のプロフィールが吹き出しで表示されます。
せっかくの交流会なのに、プロフィールにどうでもいいことを書いてしまった!
ということがあっても大丈夫です。
プロフィールは後から修正することができます。
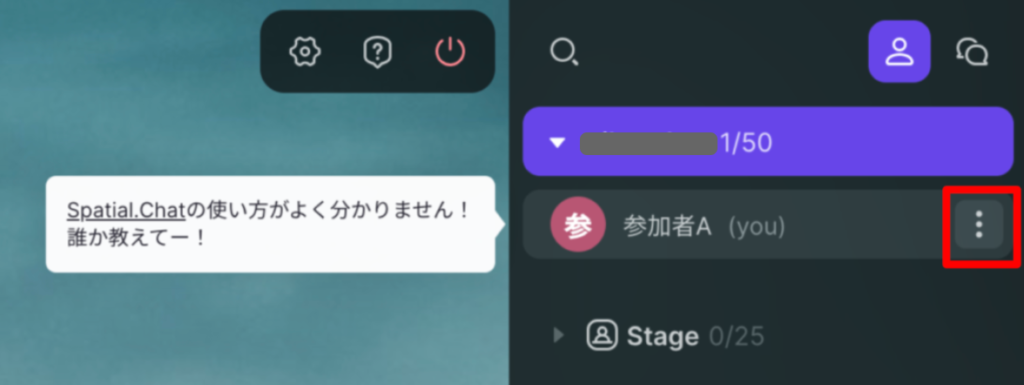
自分のアイコンをマウスオーバーしたときに
右に出てくるメニューボタンをクリックします。
Edit Profileという小さなポップが表示されたらそれをクリックします。
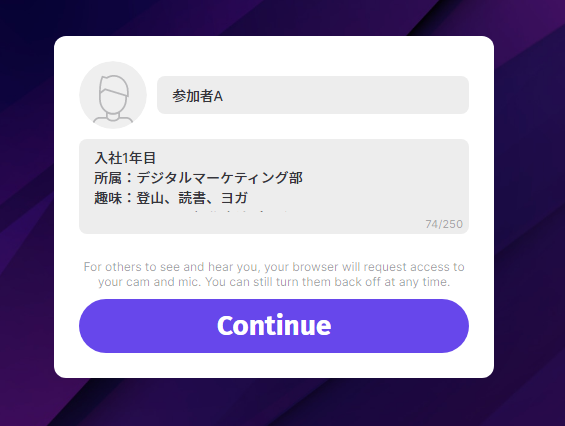
ログイン時に表示されたプロフィールの編集画面が出てくるので、変えたい箇所に修正を加えます。
会社の親睦会やミーティングでは勤続年数や所属部署を入力したり、友人との交流会であれば最近の自分ニュースなどを入力してみたりなど、用途に合わせて入力するとコミュニケーションの助けになるかもしれません。
画面の共有
ZoomやSkypeのように画面の共有も可能です。
操作方法は他のテレビ会議システムと、ほとんど変わりません。
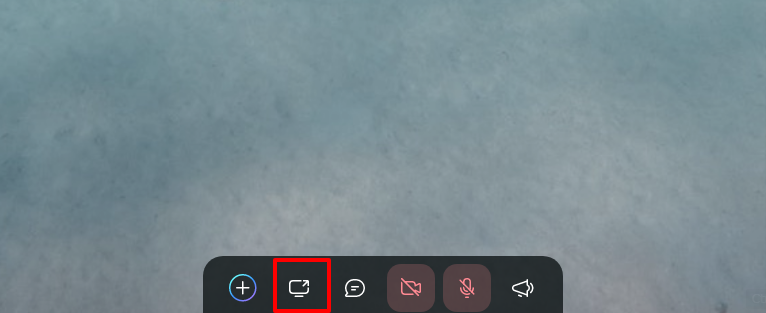
画面共有は画面下の左から2番目の、スクリーンのアイコンのようなボタンから行います。
画面選択のポップが出てくるので、あとはZoomやSkypeと同じ要領で共有する画面を選択します。
動画や画像の埋め込み
その他YouTube動画や画像を埋め込む(画面上に出現させる)ことも可能です。
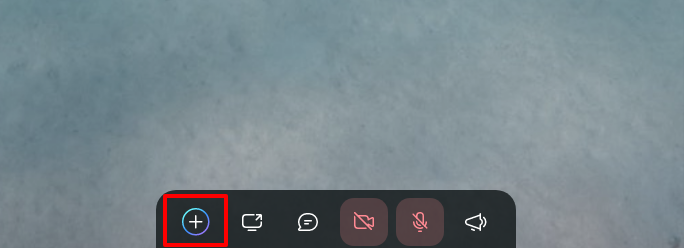
画面下の一番左にある+ボタンをクリックします。
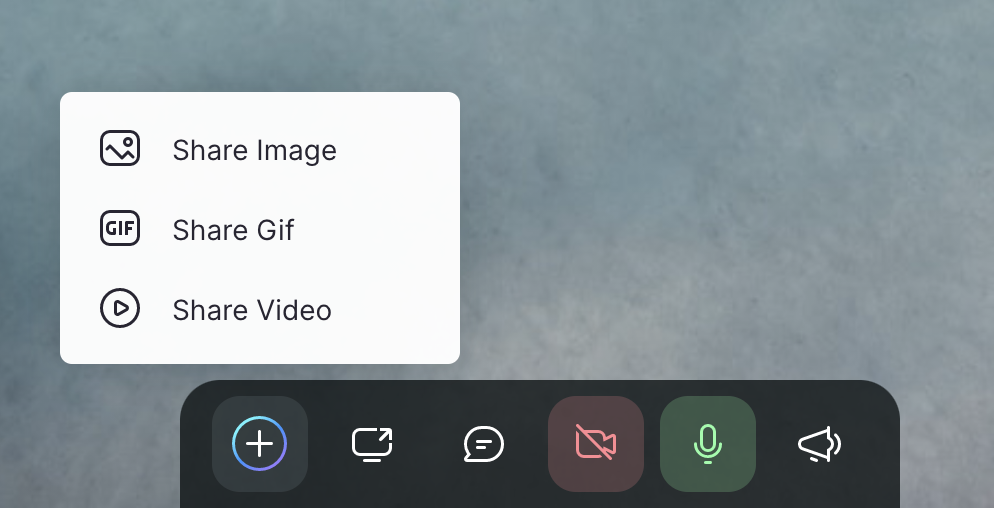
「画像」「Gif」「YouTube動画」を埋め込むことが可能です。
画面の中にYouTube動画を埋め込んで、他の参加者たちと動画鑑賞会を行うこともできます。
【操作に関するページ】
野外を遊ぶ - SpatialChatとは?その使い方を画像付きで紹介!【Zoomの次はコレ!?】
INTERNET Watch - Zoom飲み会とぜんぜん違う! 「距離」をオンライン飲み会に導入する「SpatialChat」
あとの細かいことは他の人に聞く
どうしても操作方法がが分からない場合、他の参加者に教えてもらうと良いでしょう。
コミュニケーションのきっかけにもなります。
画面共有をしながら操作方法を教えてもらうことも可能です。
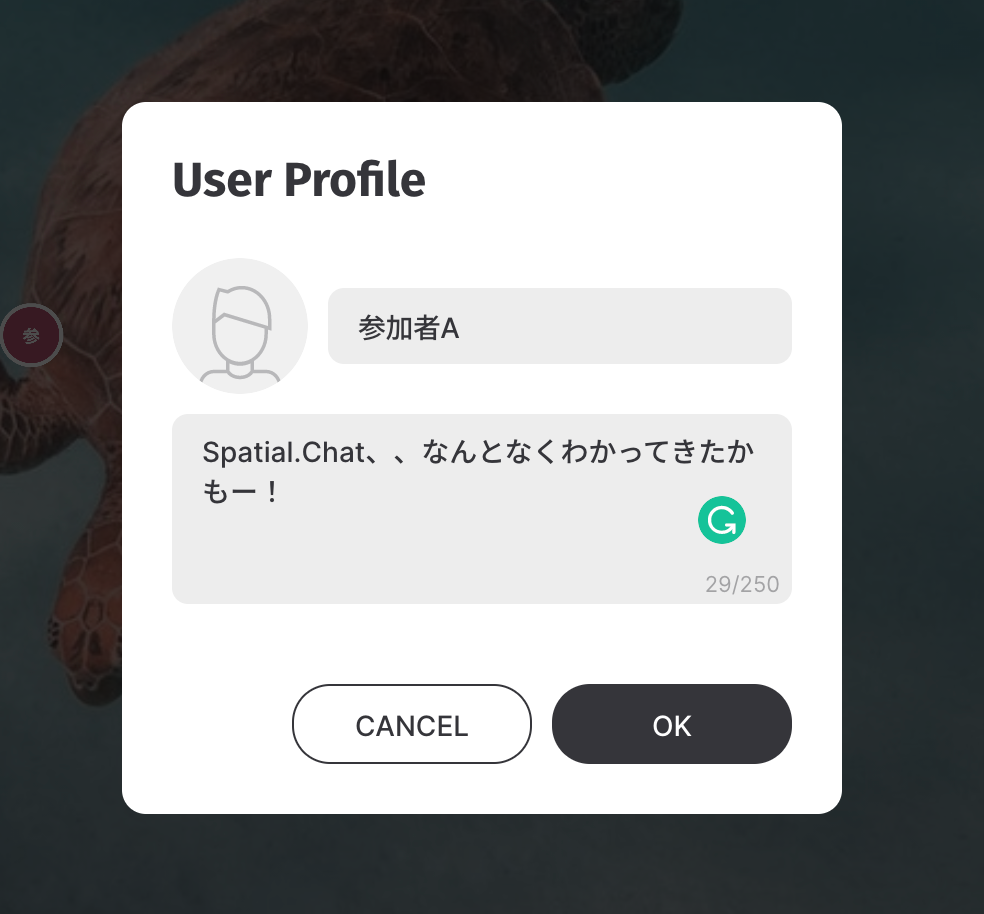
なかなか一同に人が集まることが難しくなった昨今。
Spatial.Chatの基本的な使い方を覚えておけば、リモートでの交流会やミーティングがスムーズに進むことでしょう。
【参考ページ】
超簡単、Spatial.Chat(スパチャ)の使い方マニュアル〜参加者編〜
野外を遊ぶ - SpatialChatとは?その使い方を画像付きで紹介!【Zoomの次はコレ!?】