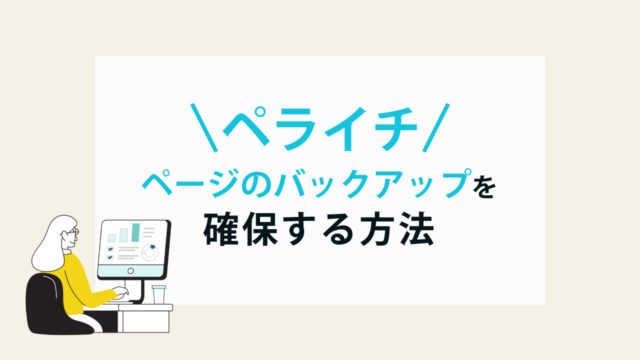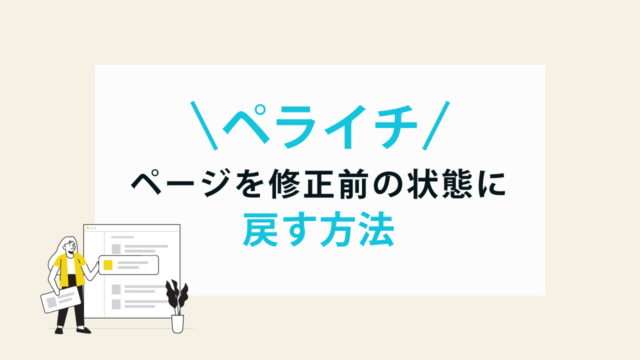ペライチで作成したホームページに修正を加えると、「レイアウトが崩れてしまった!」という経験がある方も多いのではないでしょうか?
ペライチは修正した内容が自動保存され本番ページへも即時反映されます。
便利な機能ですが、デメリットもあります。
レイアウト崩れを起こしてしまったら、その状態で本番ページにも反映されてしまう…
「せっかく作ったページのデザインが崩れてしまったらどうしよう」
そんなことを考えると、修正作業をする時にヒヤヒヤしてしまいますよね?
そこで、今回の記事では修正作業を行う前の状態を保存する方法、つまりページのバックアップを確保する方法を紹介します。
バックアップがあると、いつでも修正前の状態に戻せるから安心して作業ができます!
もくじ
バックアップを確保するとは?
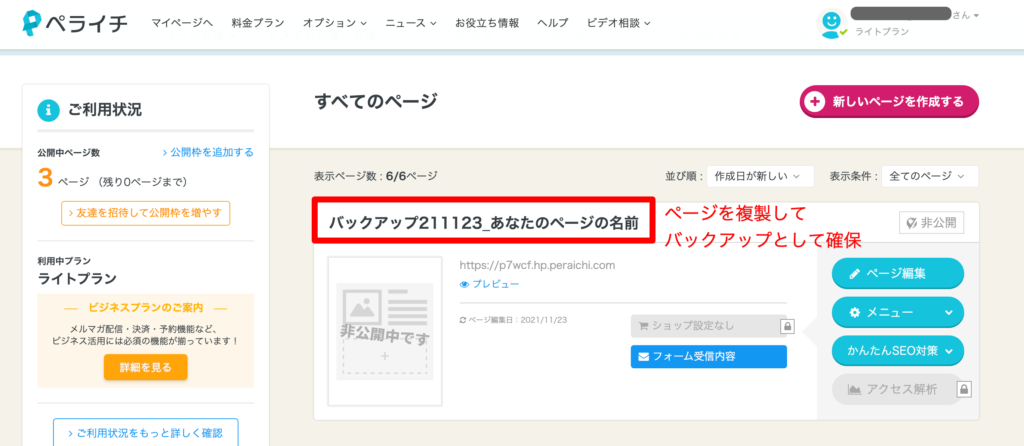
「バックアップを確保する」とは、つまりは「ページを複製する」ということです。
ページの修正を行う前にバックアップを確保しておけば、いつでも修正前の状態に戻せるので作業中のヒヤヒヤも軽減されるでしょう。
上記キャプチャのように、ページ名に「バックアップ」という文言と「バックアップを確保した日付」を記載しておくと後々分かりやすく、管理がしやすいのでおすすめの方法です。
バックアップのポイント
- ページの修正前に確保しておく
- ページを複製する
- 「バックアップ」であることが分かるようにする
では、実施にバックアップとしてページの複製を行う手順を次の章より説明していきます。
また、最後の方にバックアップを確保する際の注意点や、バックアップの活用方法なども説明します。
バックアップを確保する手順
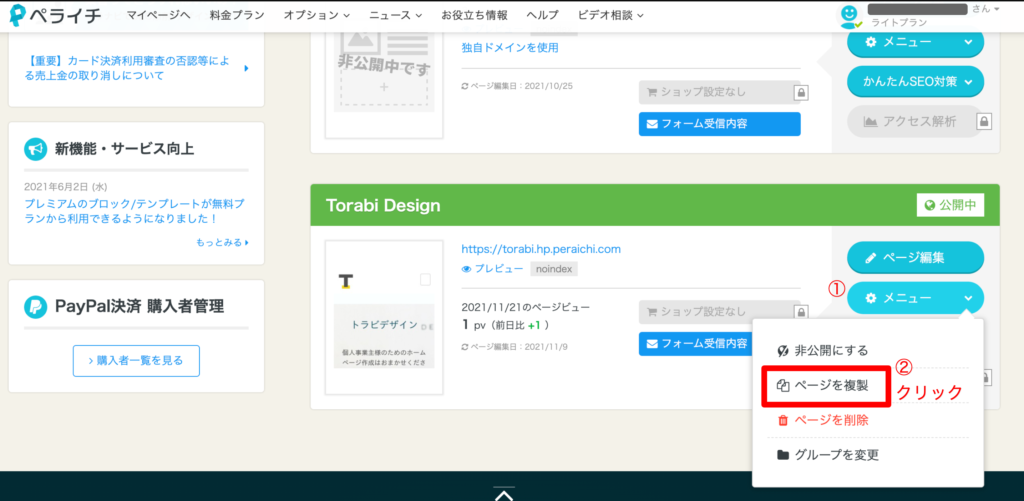
バックアップを確保する方法は、管理画面のメニュー>ページを複製から行います。
簡単ですが、注意点がいくつかあります。
それでは、バックアップを確保手順を注意点と一緒に確認していきましょう。
ポイント
特にボリュームの多い修正を行う際は、修正作業前に確保しておきましょう。
ページを複製する
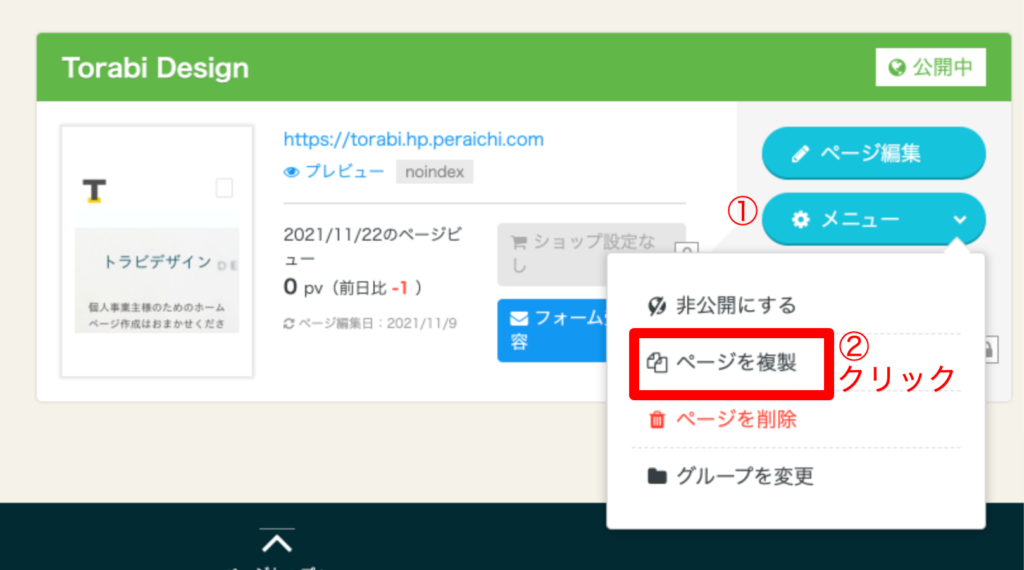
ページの複製は、とても簡単です。
メニュー>ページを複製の順にクリックします。
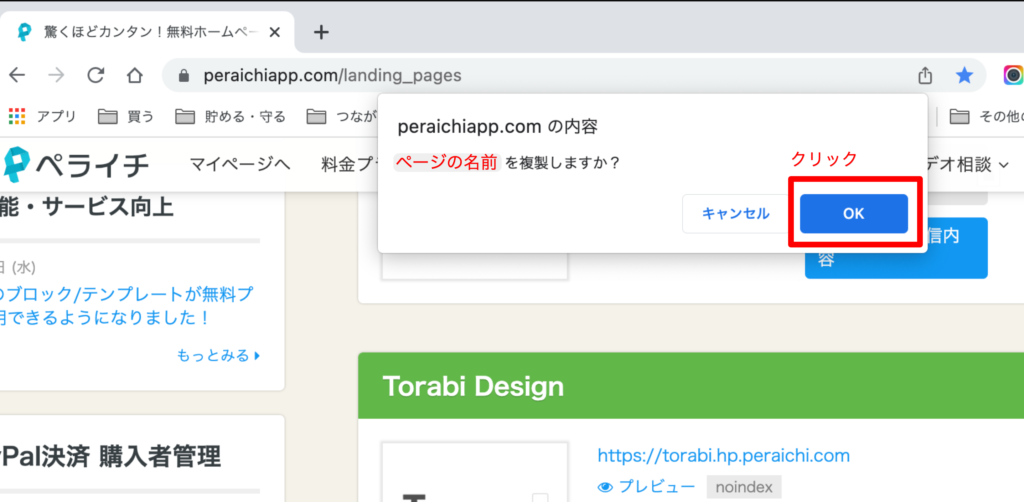
「◯◯◯を複製しますか?」というポップが出てくるので「OK」をクリックします。
ページを複製すると、以下のようにダッシュボードの一番上に複製したページが表示されます。
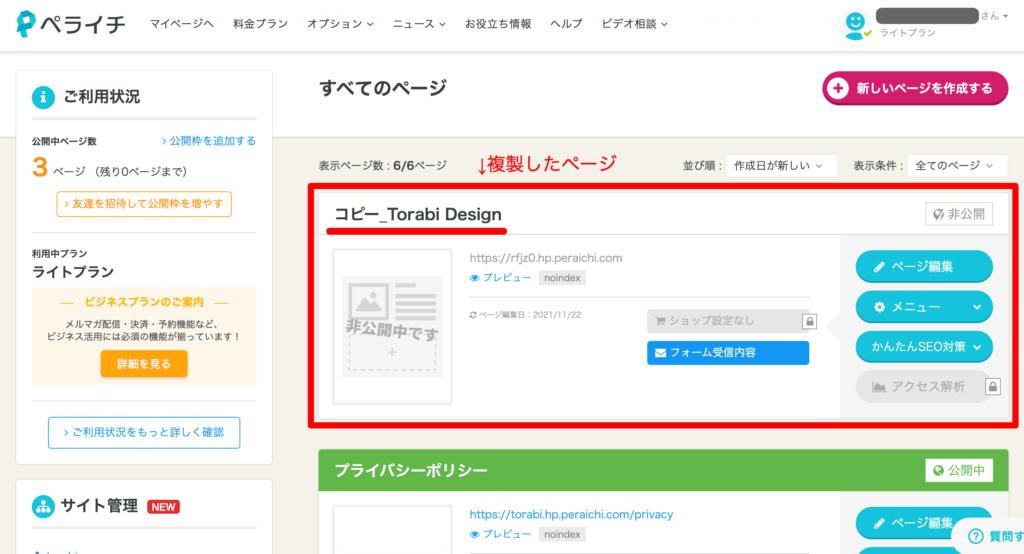
バックアップしたページの名前を変更する
ページを複製した際は、以下キャプチャのようにページ名が「コピー_〇〇〇」という名前になっています。
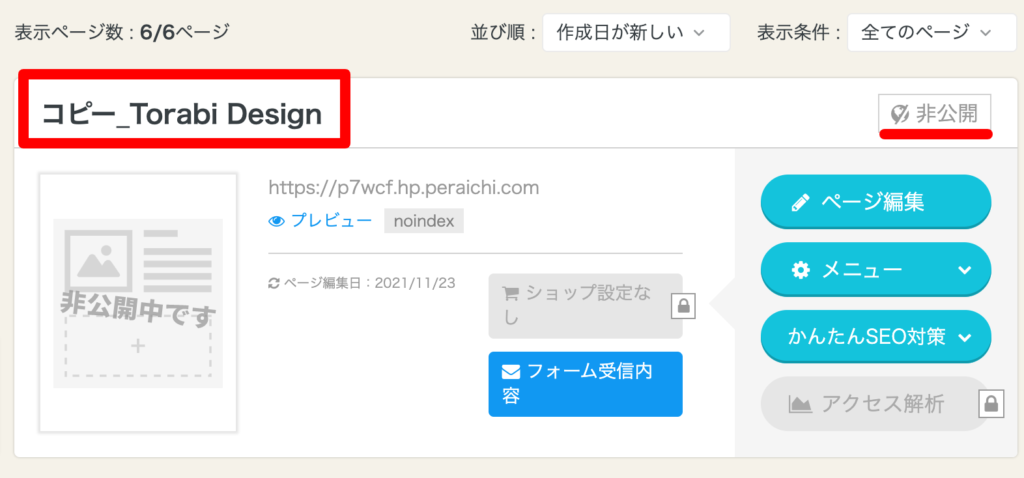
もちろん「コピー_〇〇〇」というページ名の名前のままでも大丈夫です。
しかし、「バックアップ」という文言と、ページの複製を行なった日付をページ名に入れておくと管理がしやすいのでおすすめです。
ページ名の変更は、管理画面の「ページ編集」をクリックし、ページの編集画面からページ情報編集をクリックします。
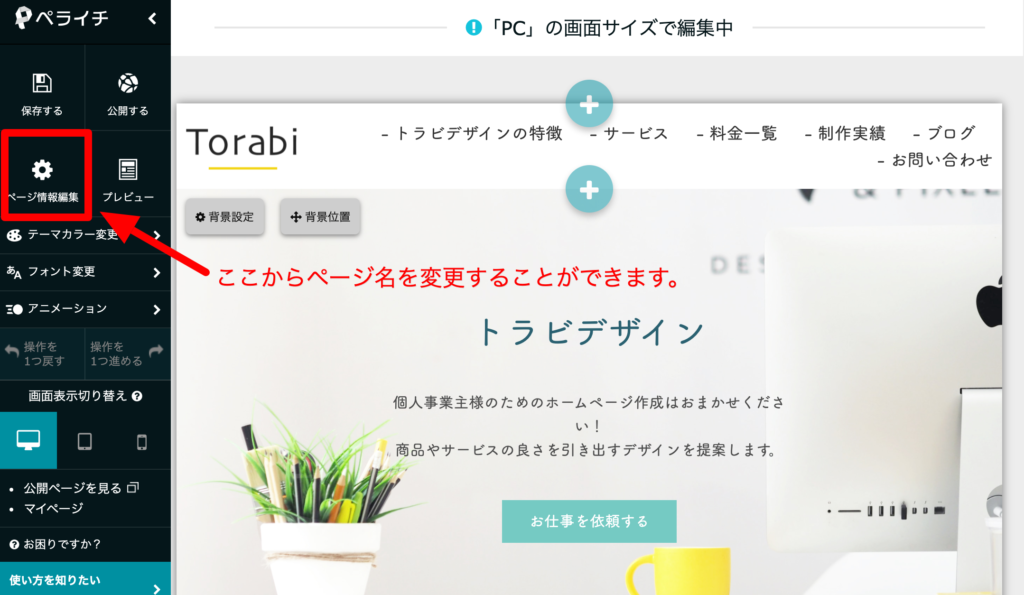
ページ情報編集をクリックするとポップが表示されます。
基本設定からページ名(title)を編集します。
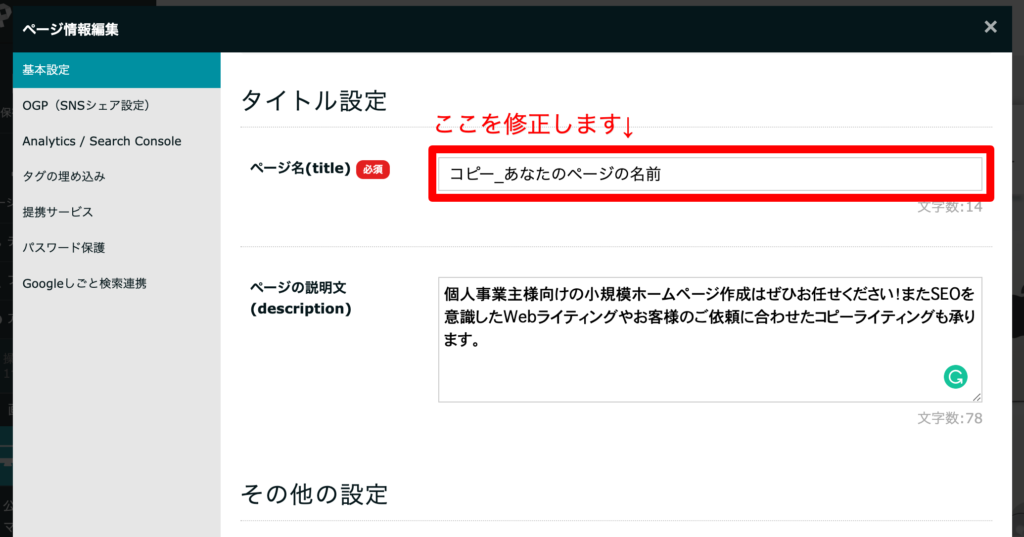
Web制作では「バックアップ」という文言ではなく便宜上「bk」という文言をファイル名につけたりします。
「バックアップ」でも「bk」でも、自分がパッと見て分かりやすい文言を入れると良いでしょう。
例えば、ページの複製を行なった日付が2021年11月23日ならば「211123」と入力します。
日付も自分がわかりやすい表示方法で入力して大丈夫です。
バックアップに日付を入力する理由は、バックアップを複数確保することがあった際に、どちらが新しい方のバックアップかを見分けやすくするためです。
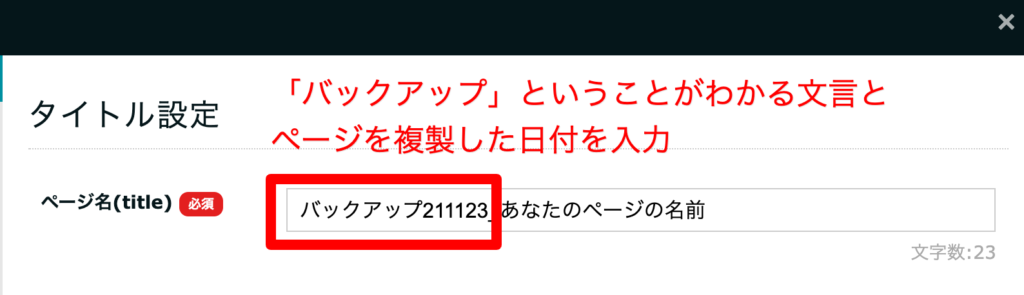
ページ名の変更が完了したら、ポップの一番下にある保存ボタンをクリックします。
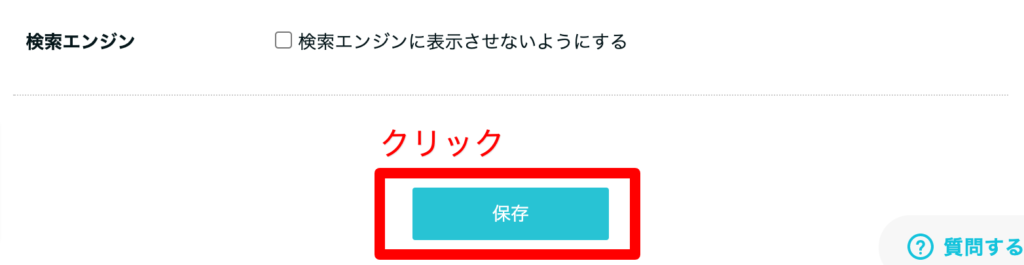
「保存しました」という表示が現れたら、無事にバックアップ用のページ名に変更が出来たということです。
ポップはそのまま✖️で閉じで大丈夫です。
ページ名変更のポイント
- 「バックアップ」ということが分かる文言を入れる
- 日付も入れて管理しやすくする
- パッと見て自分がわかりやすい文言を使う
ページ名をバックアップ用に変更できたかを確認するためには、再度管理画面を開きます。
すると以下のようにページ名の変更が出来ているはずです。
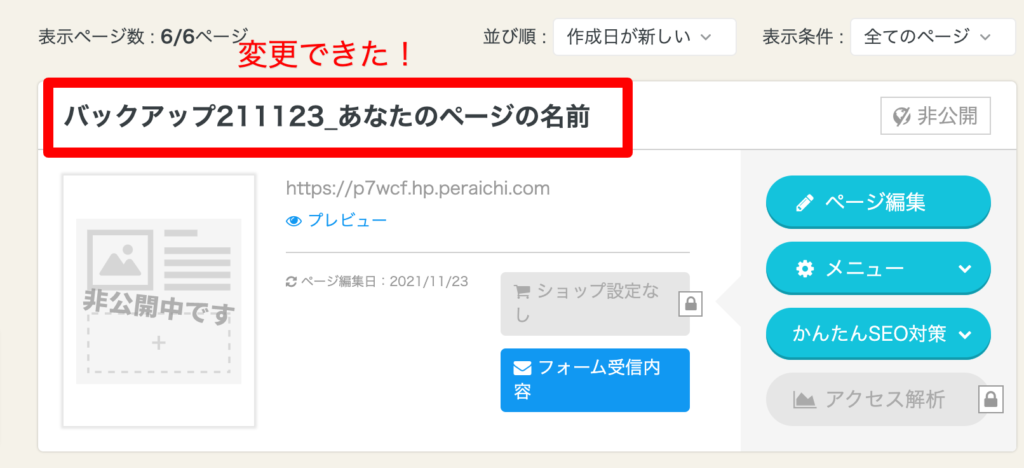
バックアップを使ってページの内容を元に戻す方法
「ページを編集してみたらレイアウトが崩れてしまった…」
「後戻りができない状態になってしまった!」
そんな時はさっそく確保したバックアップを使いましょう。
バックアップがあれば、ページを修正前の状態に戻すことができます!
この章では、実際にバックアップを公開中のページと差し換える方法を紹介します。
バックアップを使う大まかな流れ
バックアップページのURLを複製元のページ(公開ページ)と差し替えることで、バックアップページを公開ページと入れ替えることができます。
バックアップと公開ページを入れ替える手順
Aを複製したバックアップページ:B
- AのURLを変更する
- 変更前のAのURLをBに適用する
- Bを公開する
画面キャプチャ付きでバックアップ用のページのURLを複製元のページ(公開ページ)と差し替える方法を別の記事で紹介しています。
詳しい手順は、以下の記事を参考にしてみてください▼
ペライチヘルプ:
ページURLはそのままに新たなテンプレートを使用する方法を教えてほしい
URL差し替え後の注意点
バックアップページと複製元ページ(公開ページ)を差し替えた後は、再度サーチコンソールの連携作業が必要になります。
また、ページ名を変更しなければ「バックアップ」という文字が、ブラウザで開いた際のタブに表示されてしまいます。
必ずページ名の変更を行いましょう!
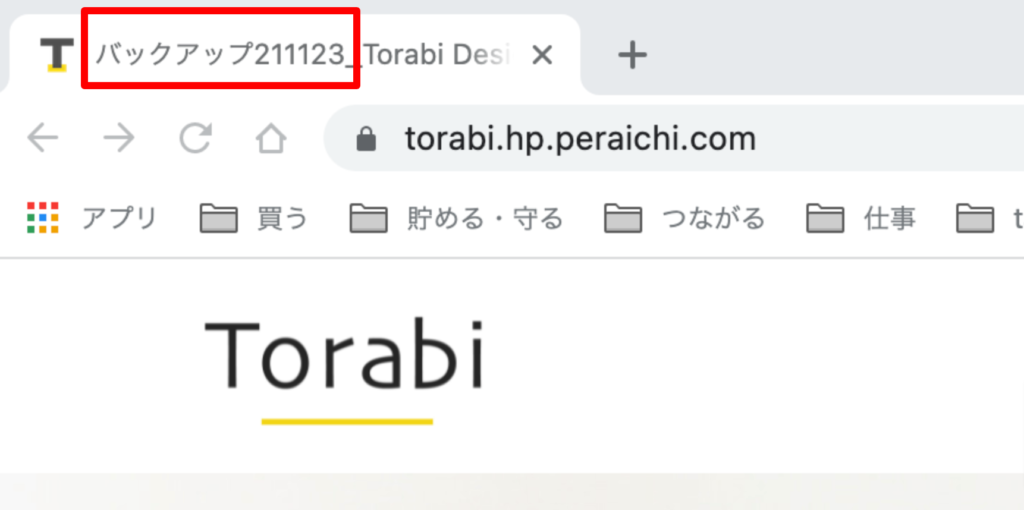
最後に、バックアップページと本番ページを差し替える際の注意点をおさらいします▼
バックアップ活用時の注意点
- 複製元(本番ページ)のURLは別のURLに変更しておく
- サーチコンソールも再度連携を行う
- ページ名も変更する
少し手間はかかりますが、バックアップを確保しておけば、いつでもページを元の状態に戻すことが出来ます。
修正前にページを複製してバックアップを確保することで、「ページのレイアウトを壊したらどうしよう…」という心配も軽減するかもしれません。