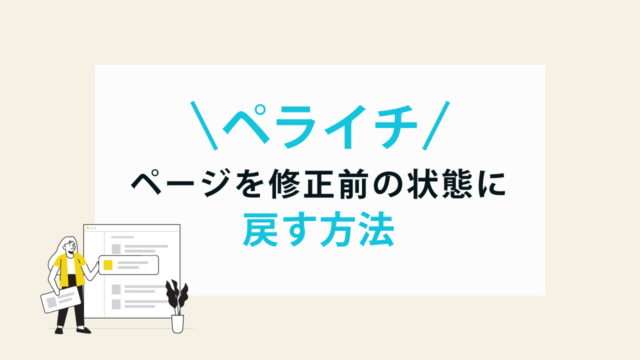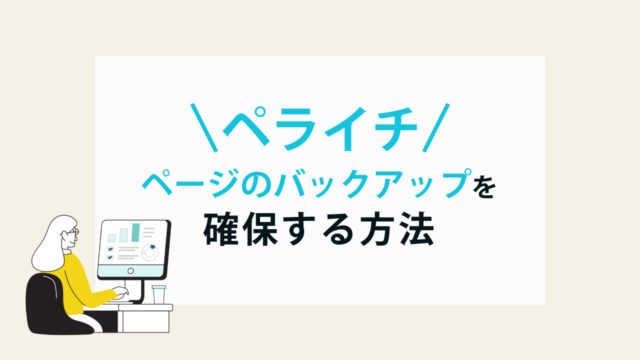ペライチで作ったページを修正したけれど、修正が上手くいかず削除・または元に戻すことはよくあることです。
しかし、ボリュームの多い修正を重ねた後だと、Ctrl + zで後戻りできなくなってしまった…ということも。
どうしよう、、、修正前の状態に戻したい!
そんな不安を軽減する方法として、別の記事で修正前にページを複製し、バックアップ用のページを確保する方法を紹介しました▼
バックアップ用のページは、公開中のページといつでも差し替えることが可能です。
今回の記事では、バックアップ用のページを公開中のページと差し替え、ページを修正前の状態に戻す方法を紹介します。
もくじ
ページを修正前の状態に復元する手順
「ページを編集してみたらレイアウトが崩れてしまった…」
「後戻りができない状態になってしまった!」
そんな時はさっそく確保したバックアップを使いましょう。
バックアップがあれば、ページを編集前の状態にいつでも戻すことができます!
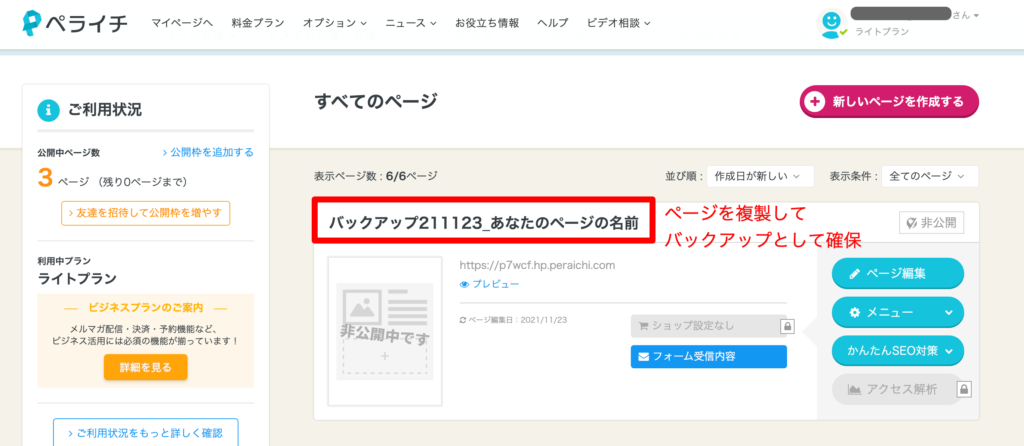
公開中の本番ページとバックアップ用のページを差し替える作業を行いますが、いくつかポイントがあります。
※今回の記事では、修正前にバックアップとしてページを複製していることを前提条件として、手順を紹介します。
ページ復元のポイント
- 修正前に複製していたバックアップ用のページを使用する
- 本番ページを違うURLに変更する
- バックアップを本番ページのURLに変更する
手順を確認するのは字面だけではよくわからないかと思います…。
そこで今回の記事では、キャプチャをたくさん使用して手順を紹介します!
それでは、早速ページを修正前の状態に復元する手順を見ていきましょう。
本番ページを違うURLに変更する
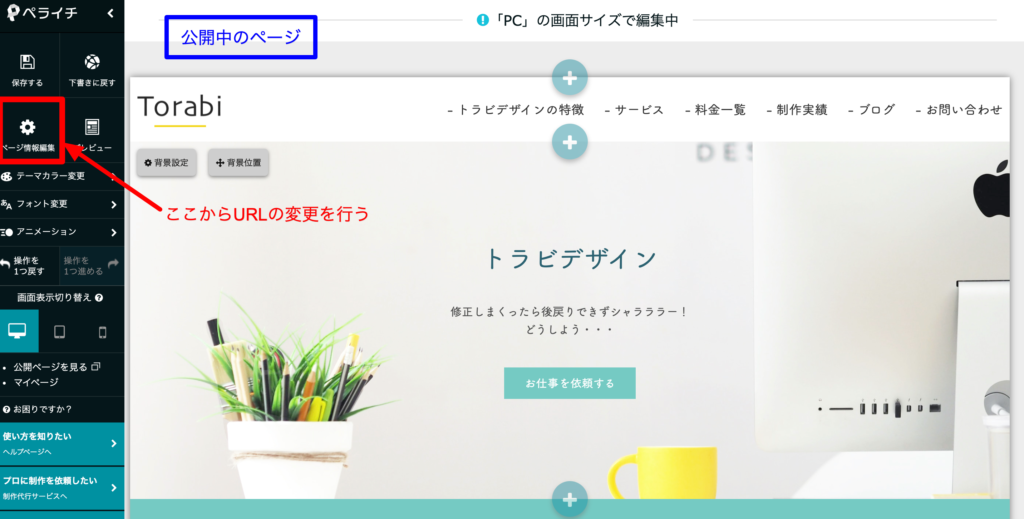
まずは、公開中の本番ページのURLを別のURLに変更します。
同じURLのホームページは同時に2つ以上併存することができないためです。
後でバックアップ用のページに本番ページのURLを設定するための下準備となります。
URLの変更は、編集画面左の ページ情報編集 をクリックして行います。
ポイント
後から管理画面から確認しやすいように「old-」といった単語をドメインの頭に追加する方法がおすすめです。
URLの変更方法・独自ドメインの場合
独自ドメインの場合、独自ドメインの頭などに「old-」といった単語をドメインに追加してURLを変更します。
ページ情報編集>基本設定>カスタムURL の順にクリックします。
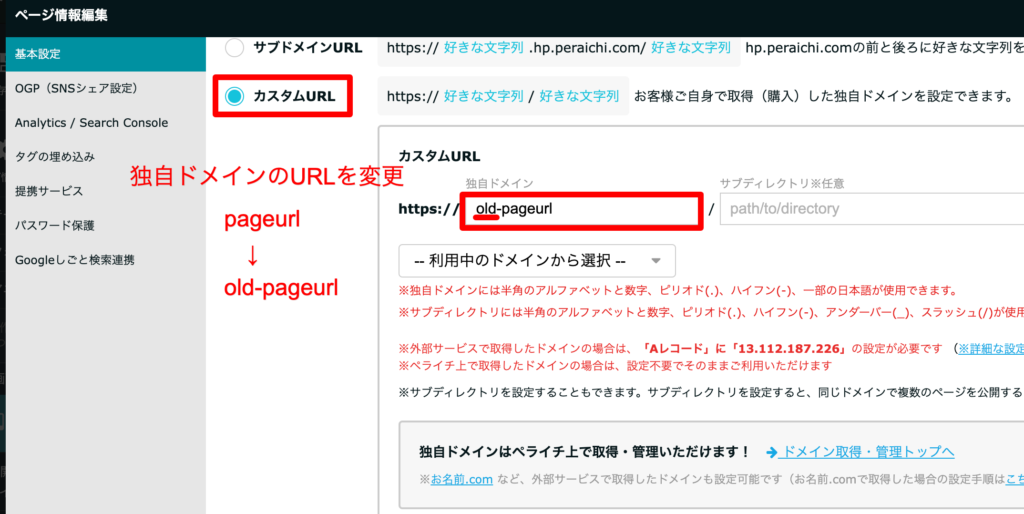
独自ドメインを変更した場合、URLが変わってしまうため、本番ページは表示されなくなります。
(プレビュー画面では表示ができます。)
URLの変更が完了したら必ず一番下の 保存 ボタンをクリックします▼
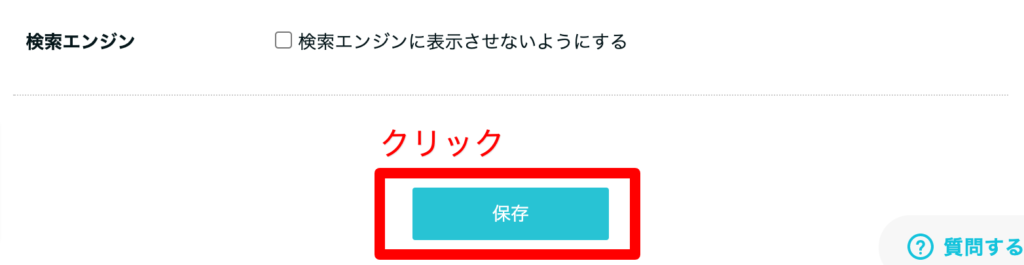
「保存しました」という表示が現れたら、ポップはそのまま✖️で閉じて大丈夫です。
URLの変更方法・ペライチサブドメインの場合
独自ドメイン同様、ペライチのサブドメインにも「old-」といった単語を追加してURLを変更します。
ページ情報編集>基本設定>サブドメインURL の順にクリックします。
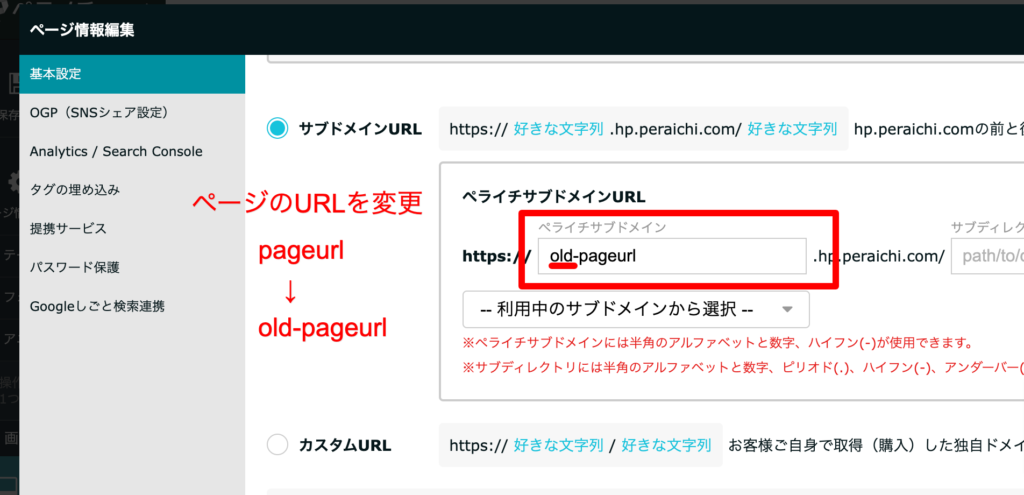
URLの変更が完了したら必ず一番下の「保存」ボタンをクリックします▼
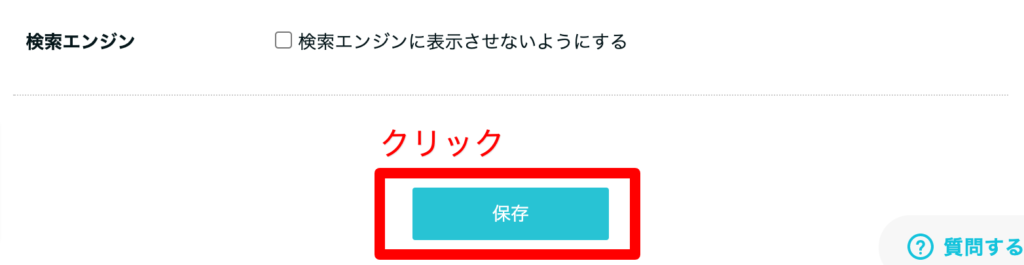
「保存しました」という表示が現れたら、ポップはそのまま✖️で閉じて大丈夫です。
バックアップを本番ページのURLに変更する
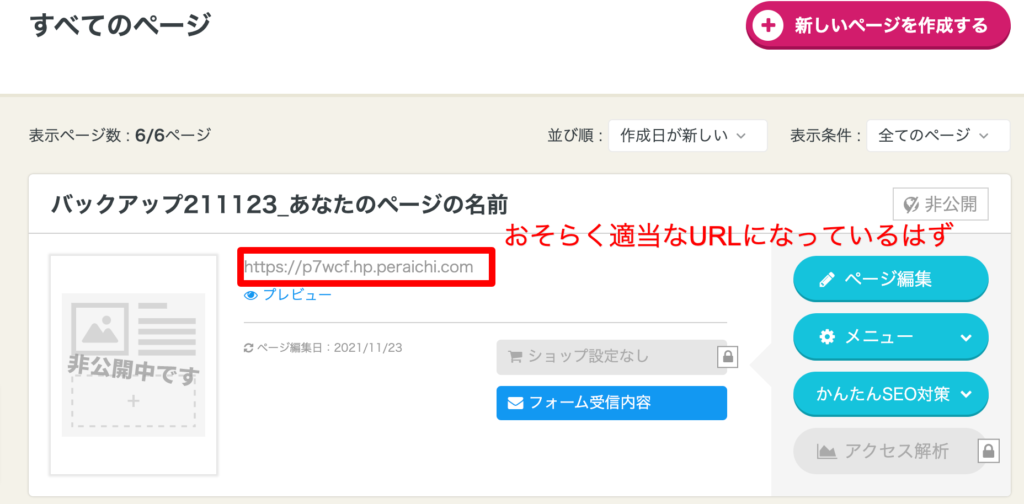
続いてバックアップ用のページを本番ページとして公開作業を行いましょう。
バックアップとして確保していたページのURLは、何も設定しなければランダムに適当なURLが割り振られています。
そのため、本番ページ用のURLに変更する必要があります。
この辺の作業手順は、通常の公開作業時と同じです。
作業手順が不安な方は、画像付きでURLの設定方法を解説しているので、ぜひ参考にしてみてください▼
URLの変更方法・独自ドメインの場合
もともと本番ページのURLとして設定していたドメインを設定しましょう。
ページ情報編集>基本設定>カスタムURL の順にクリックし、ドメインを設定します。
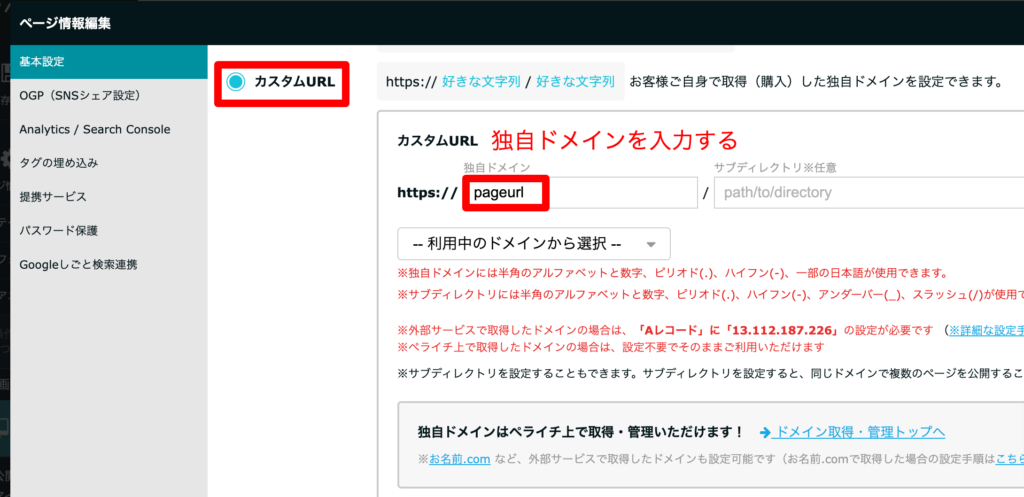
URLの変更が完了したら必ず一番下の「保存」ボタンをクリックしてポップを閉じます▼
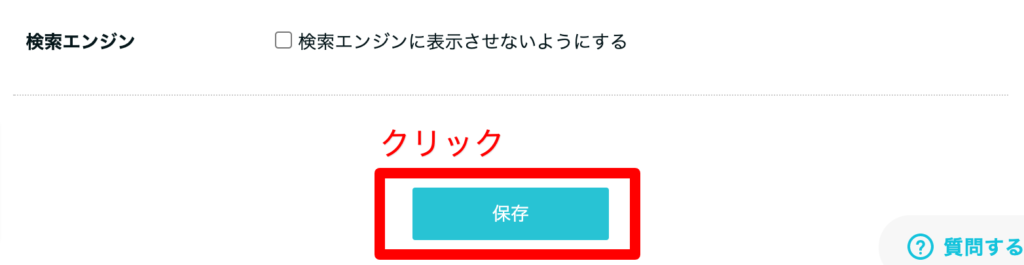
「保存しました」という表示が現れたら、ポップはそのまま✖️で閉じて大丈夫です。
URLの変更方法・ペライチサブドメインの場合
独自ドメイン同様、本番ページのURLとして設定していたサブドメインを設定しましょう。
ページ情報編集>基本設定>サブドメインURL の順にクリックしてサブドメインを設定します。
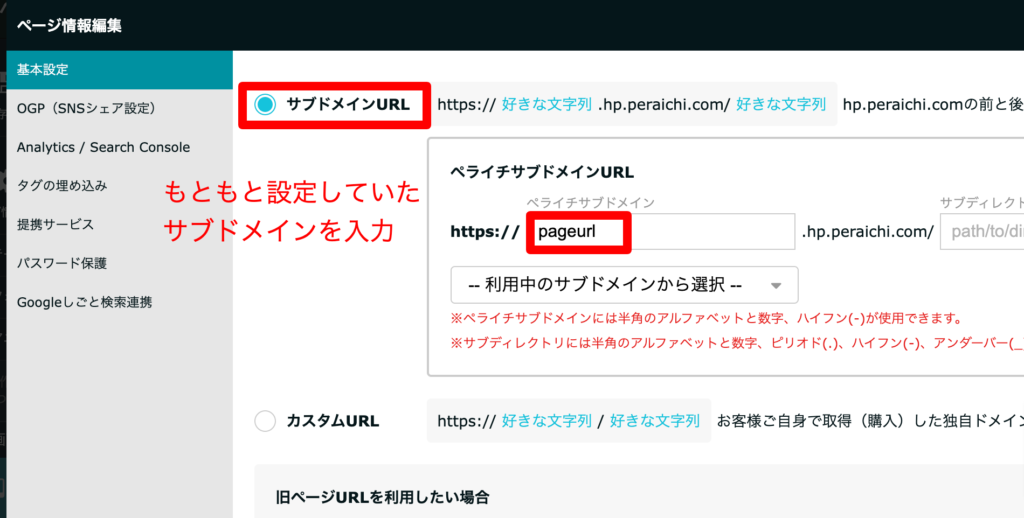
URLの変更が完了したら必ず一番下の「保存」ボタンをクリックします▼
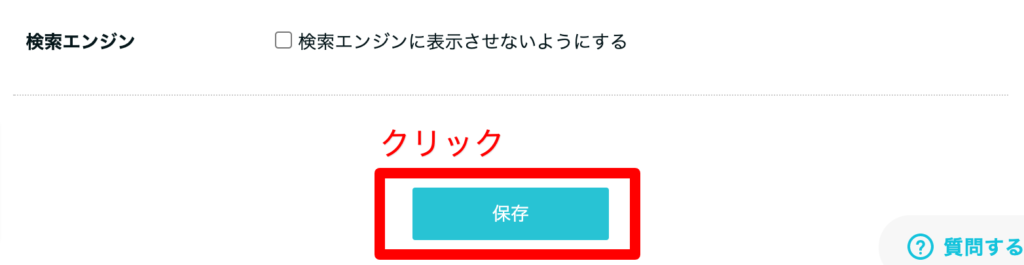
「保存しました」という表示が現れたら、ポップはそのまま✖️で閉じて大丈夫です。
バックアップページのページ名(Title)を変更する
筆者と同じ方法で、ページのバックアップを複製した場合、「バックアップ」といった文言と、ページの複製を行なった日付がページ名に入っているはずです。
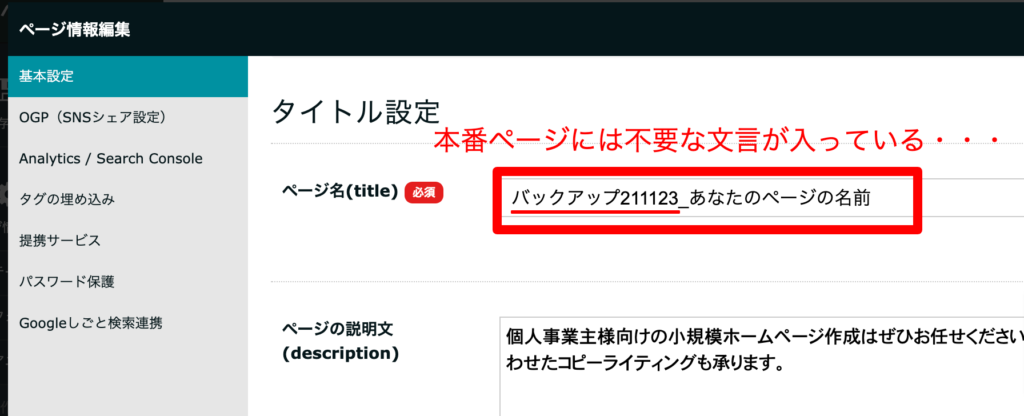
ページ名(Title)は、ブラウザのタブの部分に表示される、ページの名前を表す部分です。
このままだと、本番ページのブラウザのタブに「バックアップ〜」といった文言が表示されてしまいます。

ページ名も本番ページのものに変更しておきましょう。
ページ名の変更は、ページの編集画面から ページ情報編集 をクリックします。
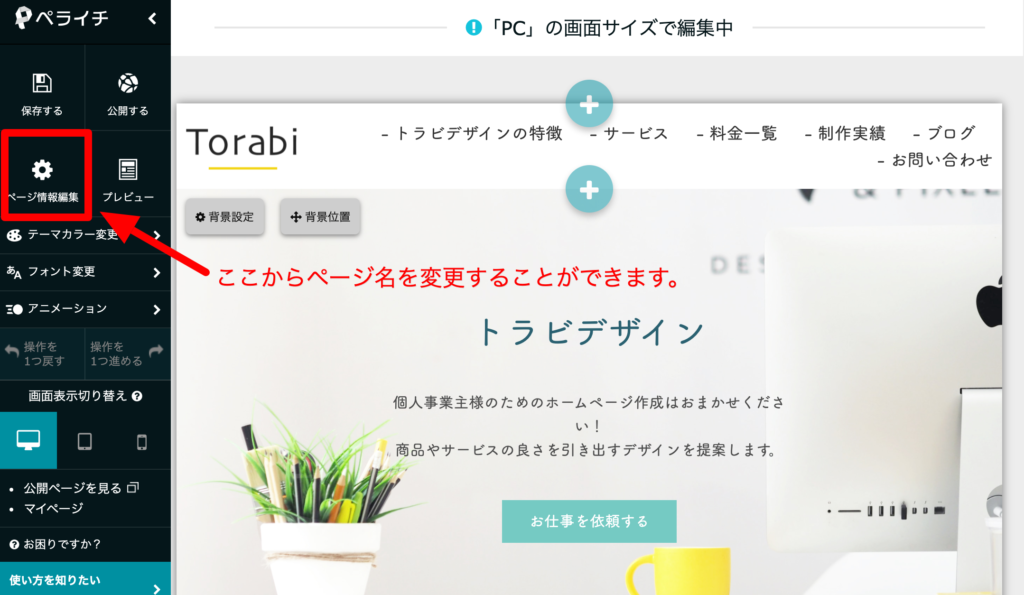
基本設定からページ名(title)を編集します。
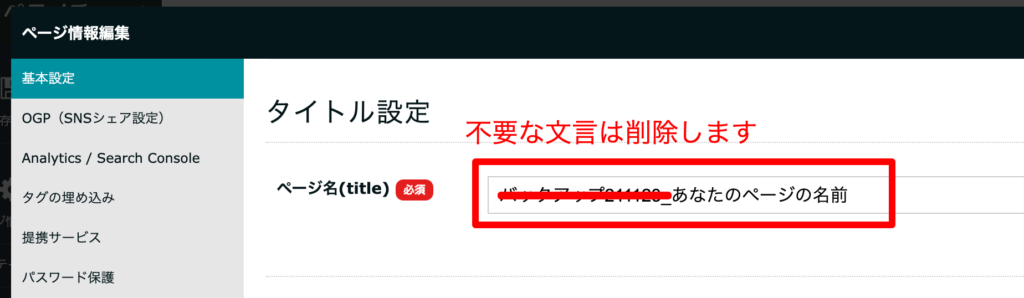
ページ名の変更が完了したら、ポップの一番下にある保存ボタンをクリックします。
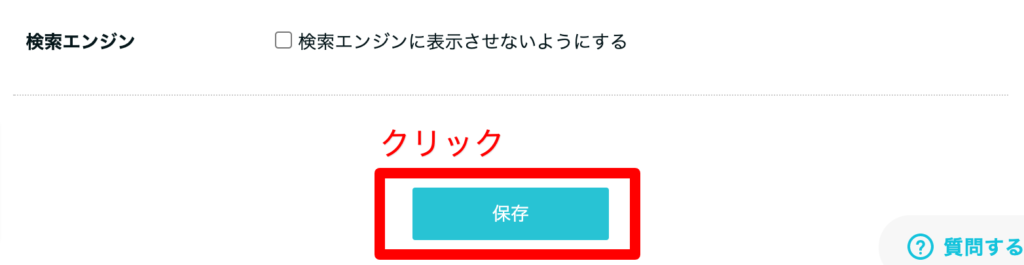
「保存しました」という表示が現れたら、ポップはそのまま✖️で閉じて大丈夫です。
ページ名変更のポイント
- なるべくページ公開前に行う
- ページ名(title)の「バックアップ」といった文言を削除する
変更内容が無事に保存され、ページが公開されると、以下のようにページ名が本番ページのブラウザのタブに反映されます。
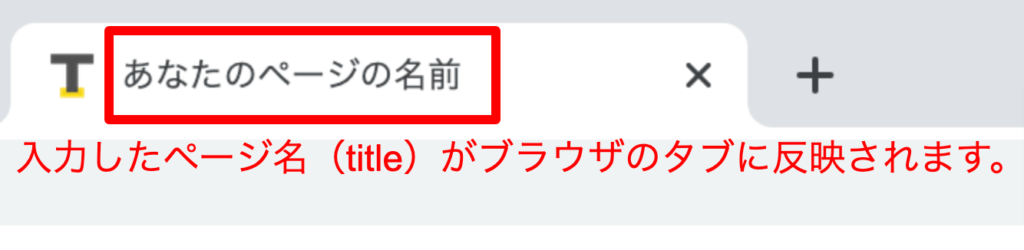
公開ボタンをクリック
URLの変更とページ名の変更が完了したら、あとは 公開ボタン をクリックするだけです。
編集画面の左メニューにある 公開する ボタンをクリックします。
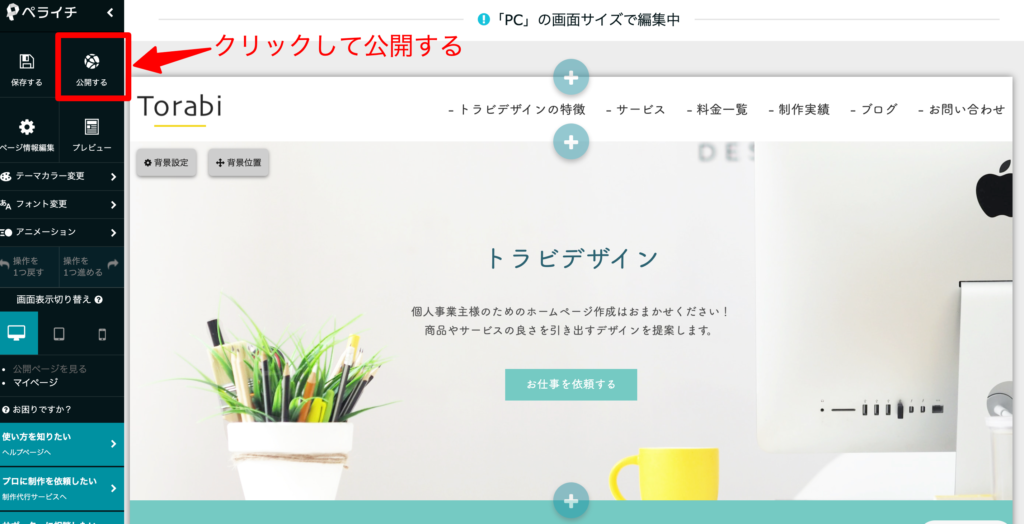
公開前のチェック項目などがポップで表示されますが、もともと本番公開中のページを複製した場合ならばおそらく全て設定済みのはず。
設定がすべて完了していることを確認したら 「確認しました」 ボタンをクリックします。
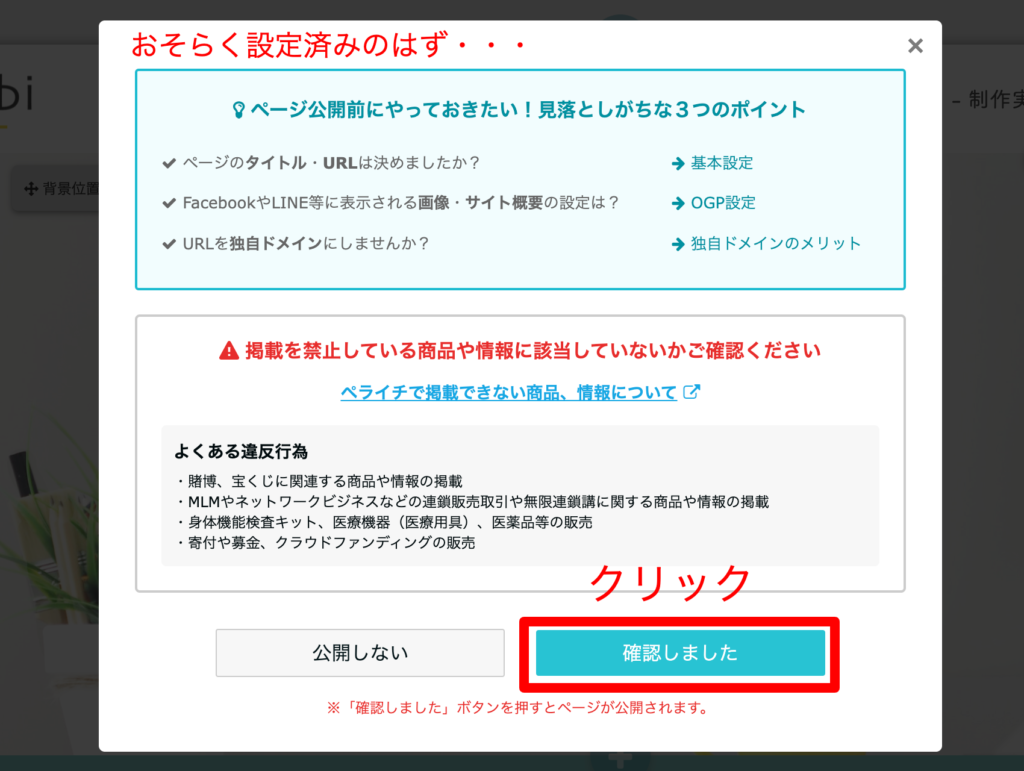
「ページを公開しました!」というポップが表示されたらOKです。
バックアップ用のページが本番ページと差し変わったことで、ページを修正前の状態に復元することができました。
公開作業後に行うこと
バックアップとして複製したページを、本番ページとして公開作業まで完了したら、いくつか作業が残っています。
公開後の作業
- サーチコンソールの連携
- 必要のないページは削除する
- 「old-」のページをバックアップにする場合は非公開設定を行う
サーチコンソールの連携作業
もし、本番ページにサーチコンソールの連携を設定していたのならば、バックアップページと差し替えた後も忘れずにサーチコンソールの連携も行いましょう。
同じドメイン・URLだったとしても新しく公開したページの場合、サーチコンソールの連携は引き継がれないためです。
サーチコンソールの連携は管理画面から行います。
連携を行いたいページの かんたんSEO>サーチコンソール連携 の順にクリックします。
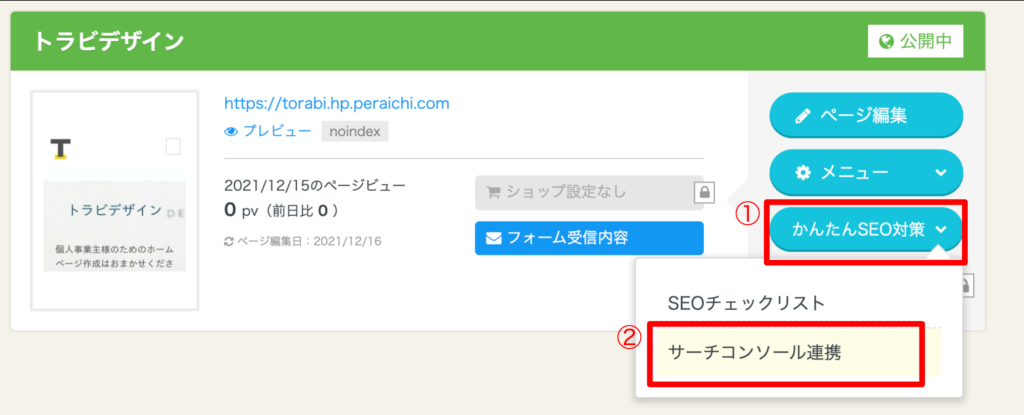
あとは表示されたポップの指示通りに連携を行ってください。
「old-」を追加したページの削除または非公開設定
もともと公開していたページには「old-」といった文字をURLに追加しました。
もし、「old-」のページを使う予定がないならば、すぐに削除することをおすすめします。
管理画面がバックアップ用のページや「old-」のページで溢れてしまうと、管理がしづらくなります。
必要のないページは削除するようにしましょう。
ページを削除する場合は メニュー>ページを削除 の順にクリックします。
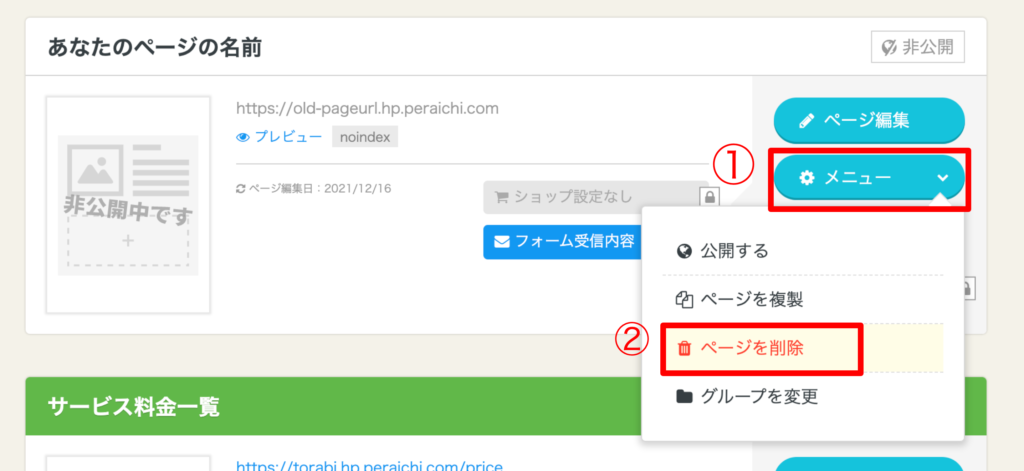
「old-」のページを残しておきたい場合、ページ名(title)に「バックアップ+日付」という文言を付け加え、バックアップ用のページとして保管しておくことがおすすめです。
ページ名(title)に「バックアップ+日付」という文言を付け加えるのは、いつの状態のページなのかを分かりやすくするためです。
こちらのページをバックアップページとする場合、ページの非公開設定をしておきましょう。
公開中のページと内容が重複するページを公開の状態にしておくと、Googleの評価が下がってしまう恐れがあるためです。
内容が重複するページは「情報をコピーしたページ」というようにGoogleからネガティブな判断をされてしまう可能性があります。
Googleからネガティブな判断をされてしまったページは、評価が下がり、検索順位も下がってしまうと言われています。
管理画面から非公開設定を行う場合は、以下のように メニュー>非公開にする の順にクリックして、ページを非公開にします。
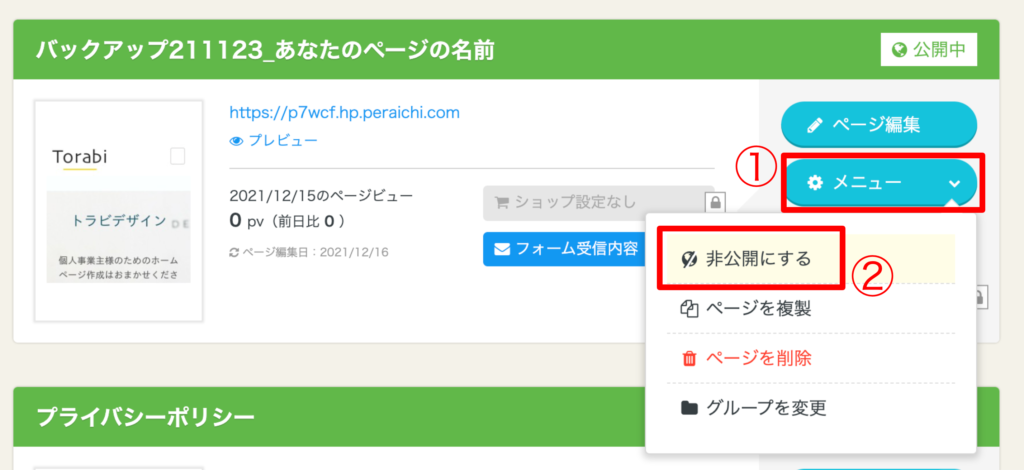
バックアップとして残すメリットや、バックアップページの確保の方法は前回の記事を参考にしてみてください。
ページのバックアップを確保することで、ペライチでのページ修正を行う際の「不安」を軽減させることが期待できます。
また、本番ページとバックアップ用のページを差し替えることが出来るため、万が一ページのレイアウトを壊してしまった場合でも安心です。
少し手間はかかりますが、安全なペライチでのページ運用に役立てばと思います。