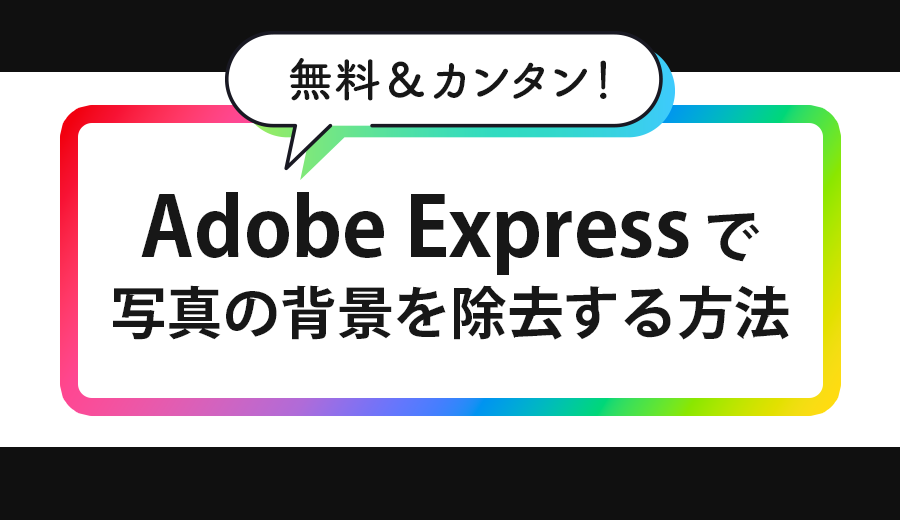ECサイトに掲載する商品画像や、イベントのチラシを作成時に、背景除去のため様々なツールを使ってみたけど「しっくりこない」と思ったことはありませんか?
無料のツールだと画質が荒くなったり、処理枚数も決まってたりする…
今まで背景除去で不便を感じていたあなたへ朗報です。
なんと、あの天下のAdobeさんが、背景除去ができるツールを出していました。
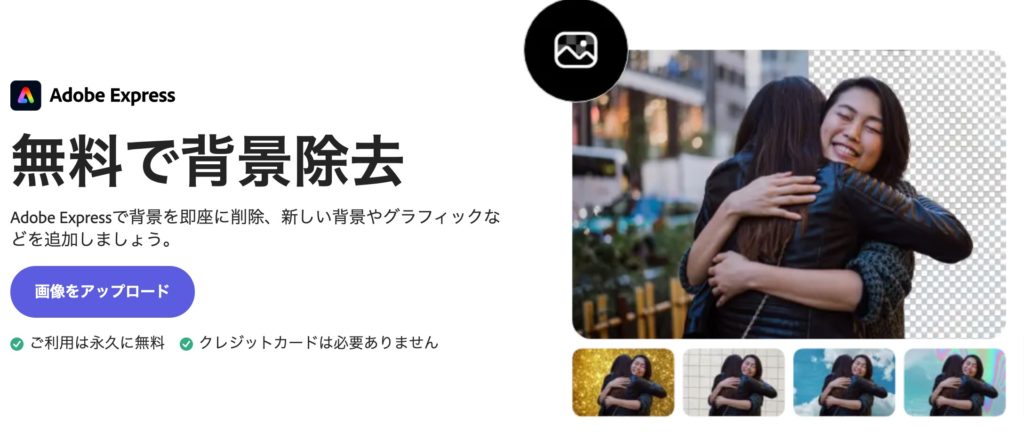
しかも、今のところ無料で使えるらしい!
そこで今回の記事では、Adobe Expressで背景を除去する方法を紹介します。
またAdobe製品を利用したことがない方向けに無料アカウント登録の流れも紹介しています。
高品質の仕上がりの背景除去ツールをお探しの方は、ぜひ参考にしてみてください。
※さっそく背景除去の方法を知りたい方はこちらからスキップしてください。
今回の記事で紹介していること
- Adobe Express とは?
- 無料アカウント登録の流れ
- 背景を除去する方法
Adobe Express とは?
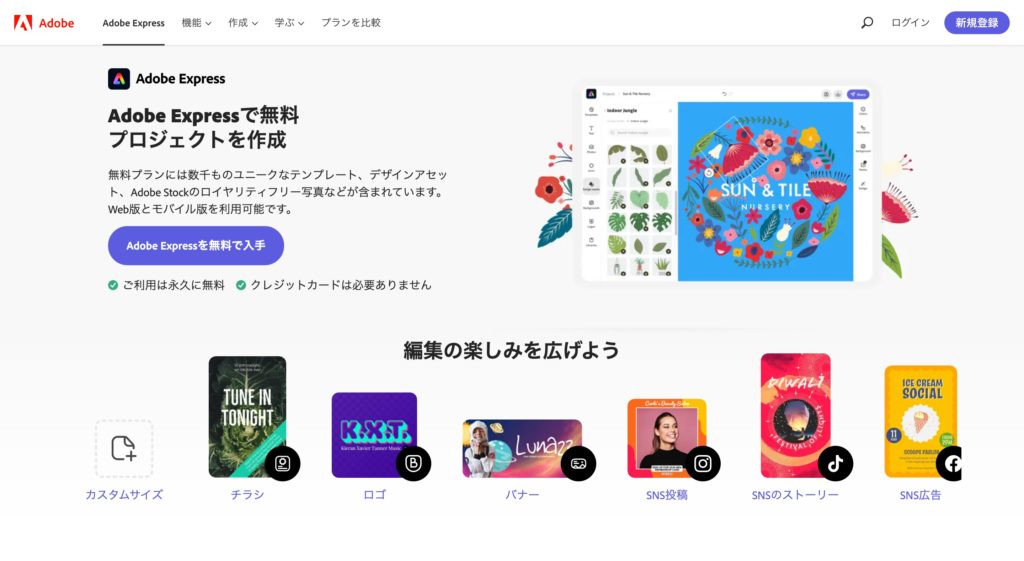
Adobe Expressとは、Adobe社が提供しているバナーやチラシ、ロゴマークなどを作成するツールです。
アカウント登録を行うことで、誰でも無料でおしゃれな制作物を簡単に作ることができます。
Adobe=「高そう」「難しそう」という壁を取り払ったツールです!
テンプレートを使用するため、デザインの知識や難しい操作は不要というところがポイント。
それでは次の章より、Adobe Expressのアカウント登録を紹介します。
※すでにアカウントをお持ちの方はこちらからスキップしてください。
無料アカウント登録の流れ
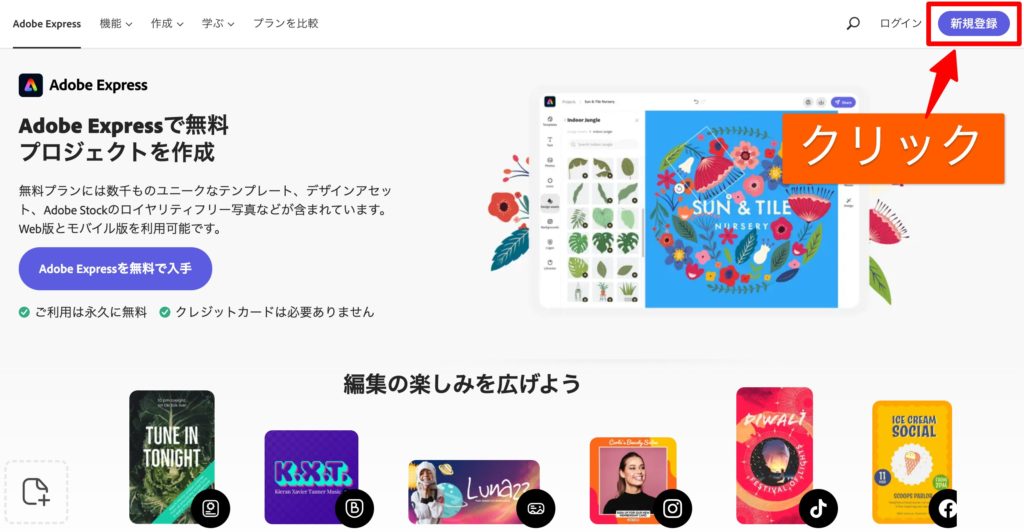
Adobeアカウントを持っていない方は、まずはアカウント登録が必要になります。
右上の「新規登録」をクリックし、アカウント登録画面を開きます。
(すでにAdobeアカウントをお持ちの方は隣の「ログイン」をクリック)
アカウント登録だけなら無料でできます!
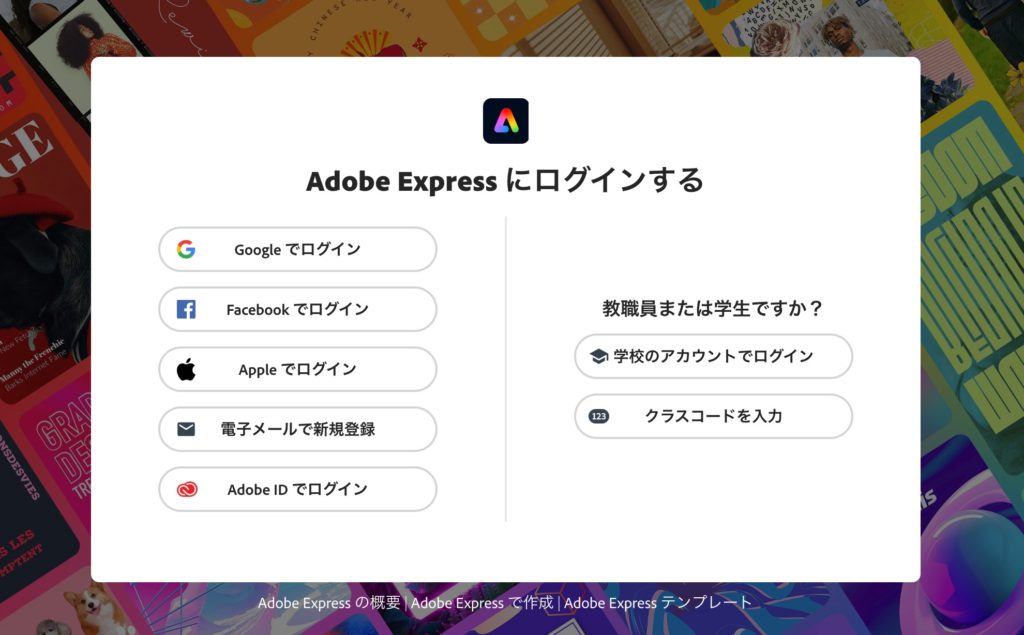
「Adobe Expressにログインする」というポップアップ画面が表示されます。
Googleでログイン、Facebookでログインなどなど、お好みのアカウント作成方法を選択しましょう。
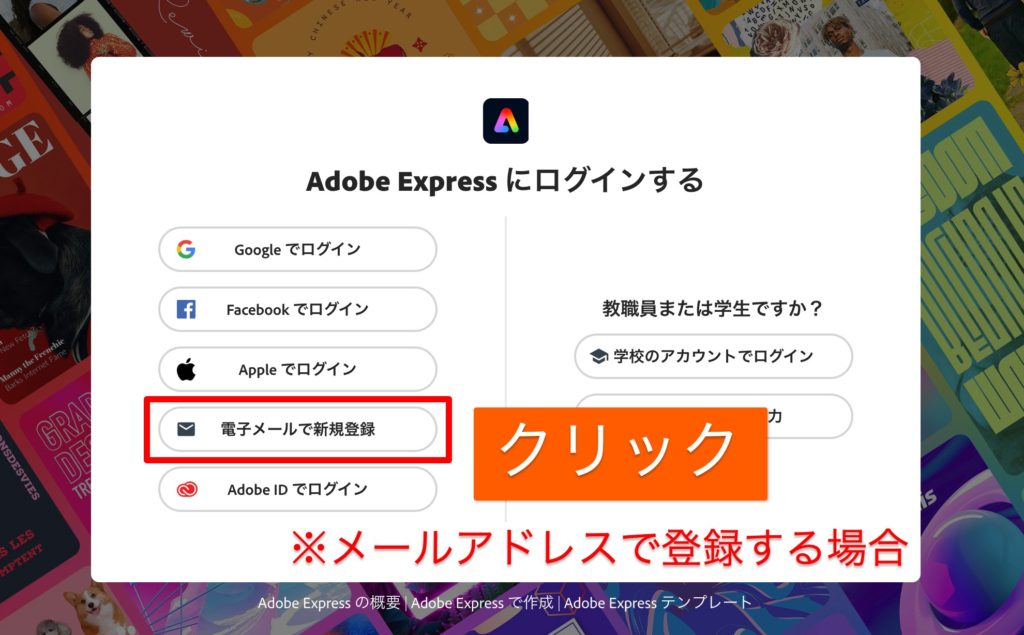
今回の記事では「電子メールで新規登録」でアカウントを登録します。
「電子メールで新規登録」をクリックし、アカウント作成画面が表示されます。
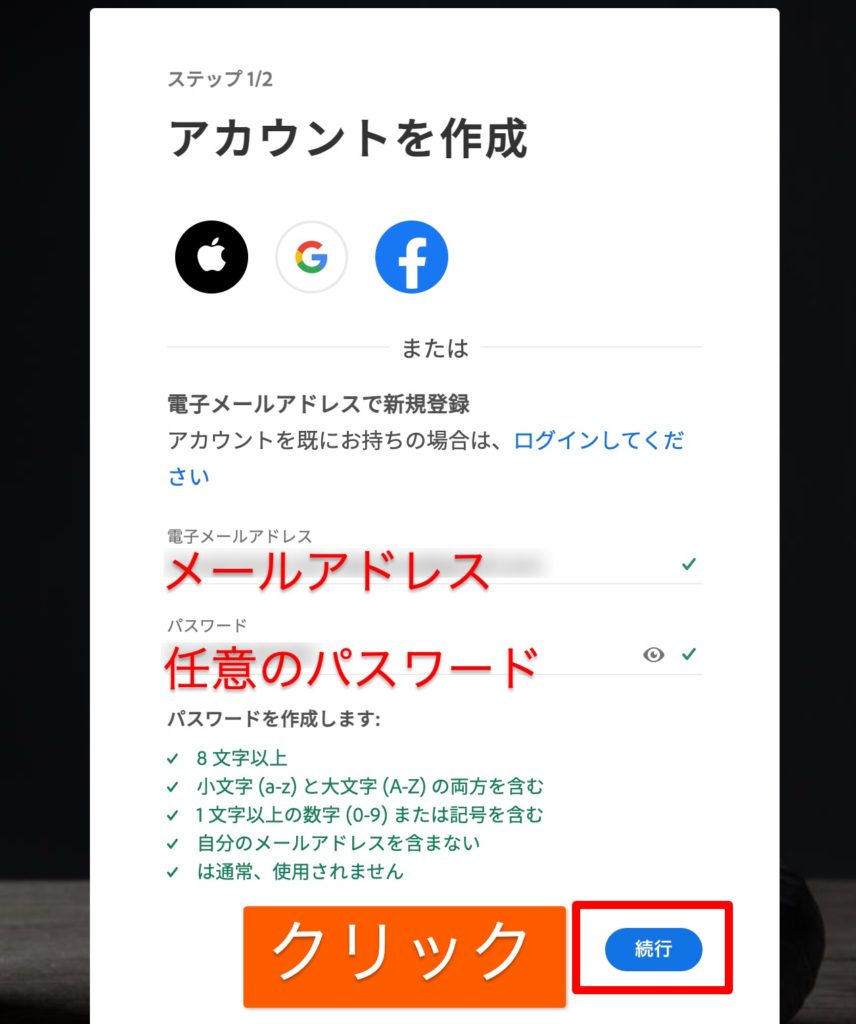
任意のメールアドレスとパスワードを入力し、「続行」をクリックします。
Apple ID、Googleアカウント、Facebookのいずれかで作る場合は任意のアイコンをクリックします。
「続行」をクリックすると、名前と生年月日を入力する項目が表示されます。
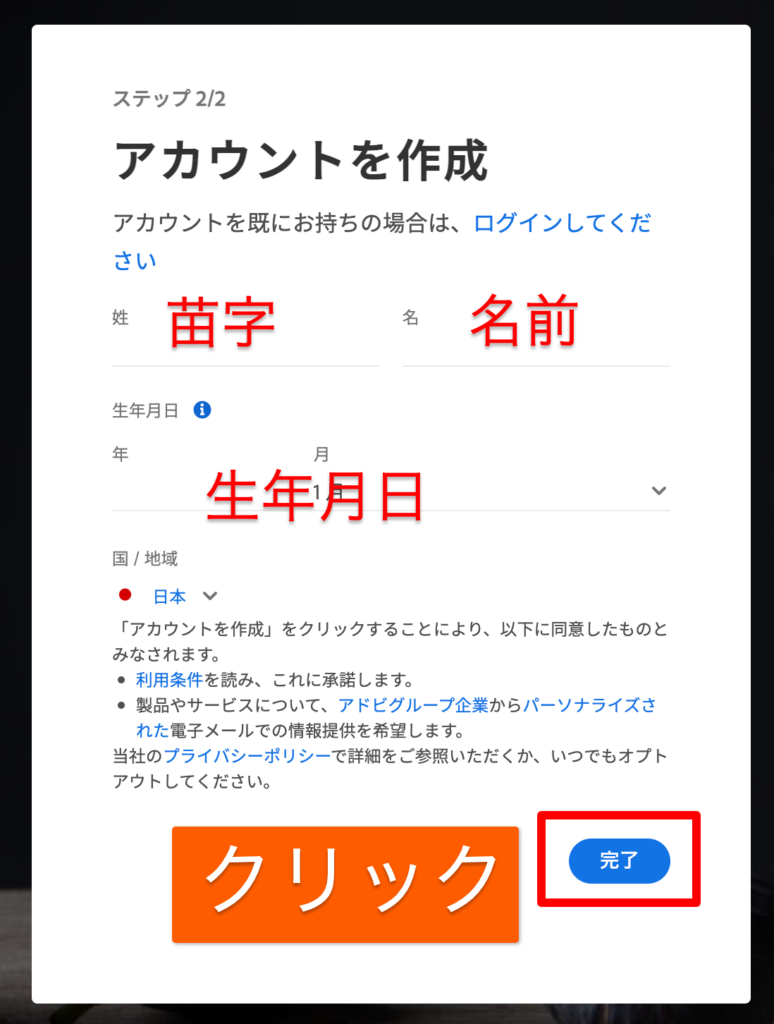
自分の苗字、名前、生年月日、国/地域(初期設定は日本が選択)を入力します。
ポップ画面下部の利用条件などを確認したら、「完了」をクリックします。
「完了」をクリックしたら、登録したメールアドレス宛にAdobeからメールが届いているため、メールボックスを開きます。
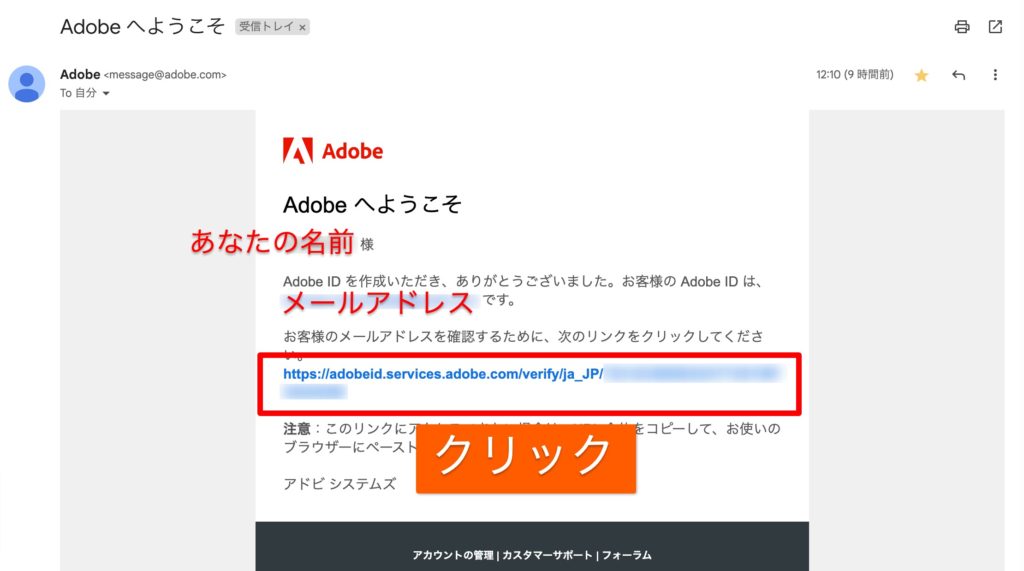
メールに記載されているURLをクリックします。
記載されているリンクにアクセスできない場合は、URL 全体をコピーし、ブラウザーにペーストしてエンターを押下してください。
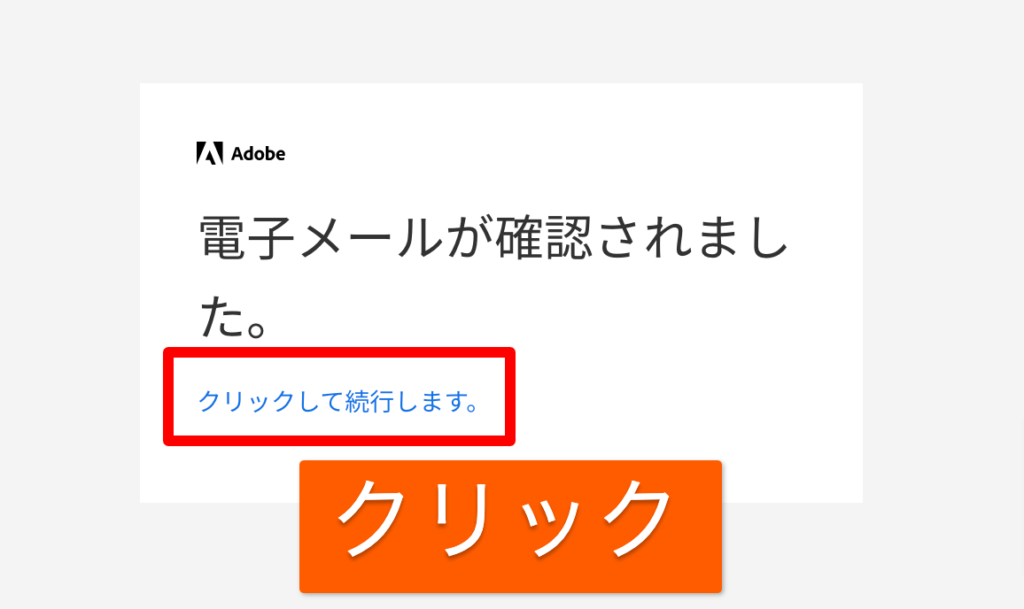
メールに記載されたURLをクリックすると「電子メールが確認されました。」という画面が表示されるため、「クリックして続行します。」をクリック。
すると以下のような画面が表示されるため、これでアカウント登録とログインが完了です。
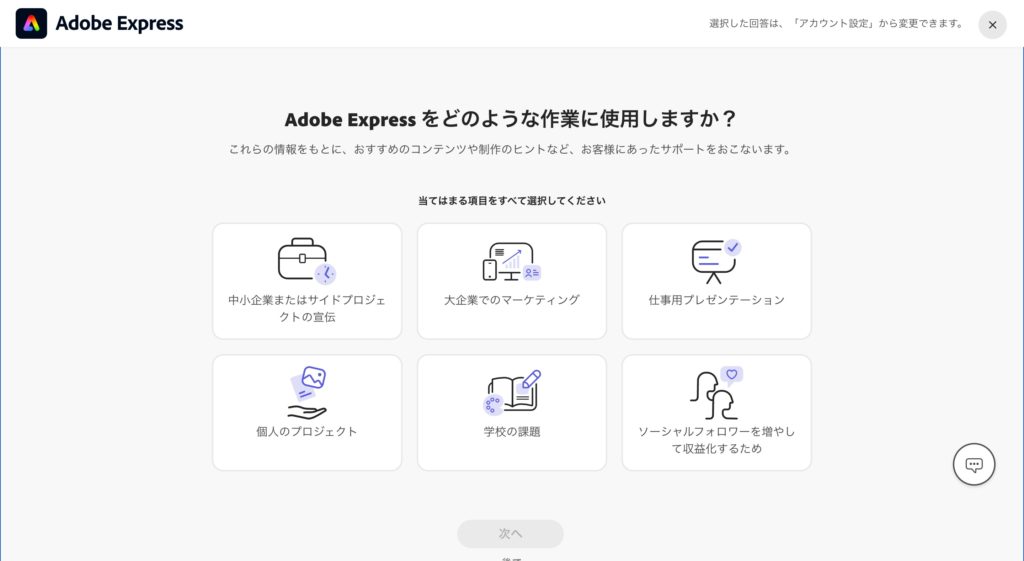
初めてログインすると上記のように簡単なアンケートが表示されるため、任意で答えていきます。
たった2問で、5秒ほどでできるアンケートなので答えておくと良いでしょう。
ちなみに、アンケートに全て答えて「完了」をクリックすると以下のような画面になります。
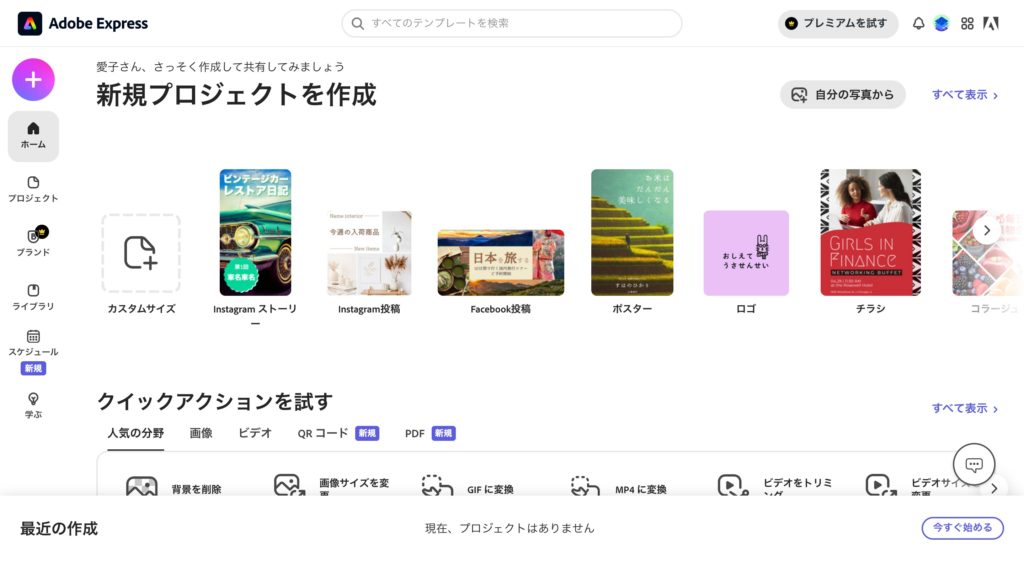
上記の画面がダッシュボードです。
この画面からCanvaのようにチラシやバナーのテンプレートを選び、制作物を作成することができます。
次の章で背景画像を除去する方法を紹介します!
背景を除去する方法
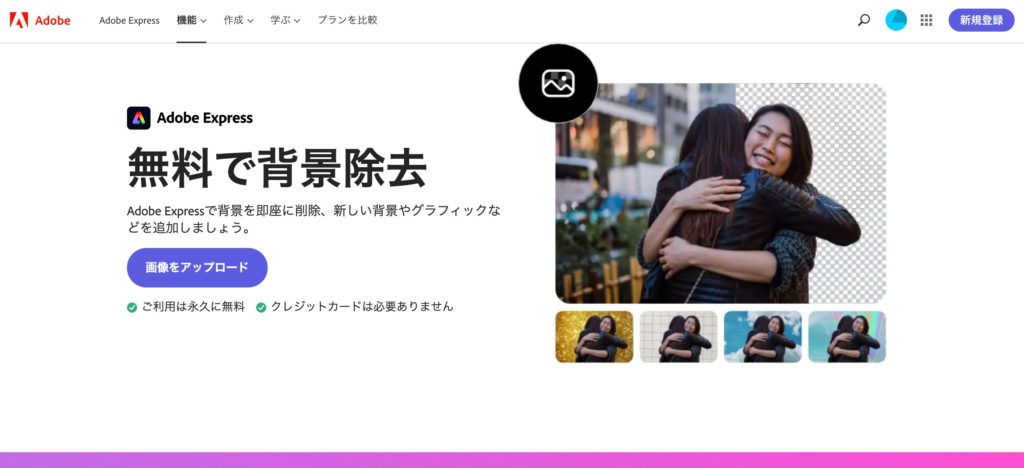
背景除去を行いたい場合は、Adobe Expressログイン後の画面のメニューから、機能>背景を削除 を選択します。
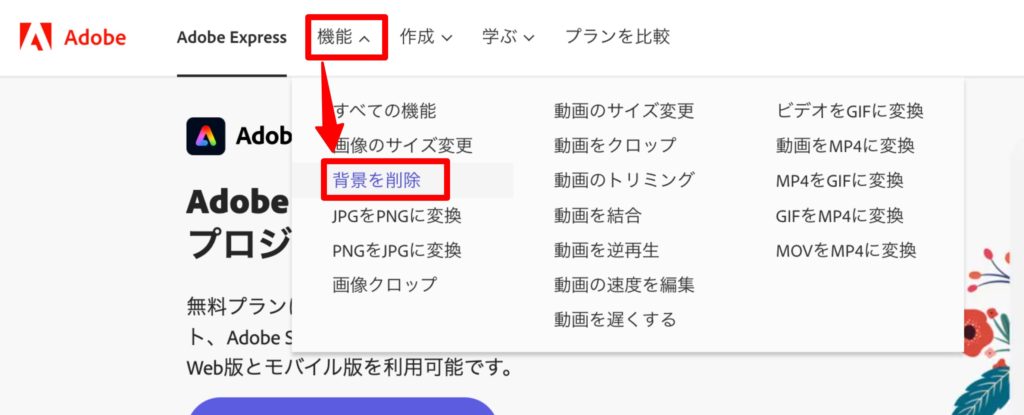
もしくはこちらのリンクから、背景削除のページへ飛んでください。
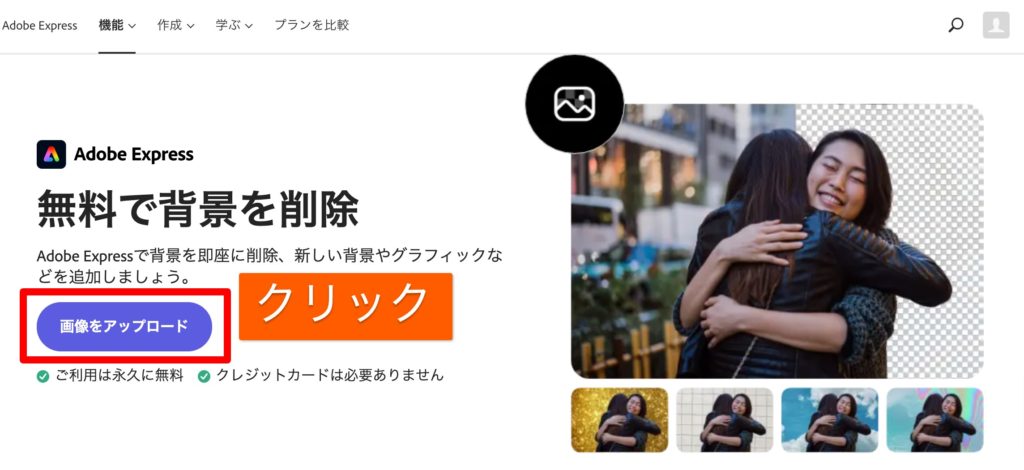
まずは、「画像をアップロード」をクリック。
すると、別タブで以下のような画面が表示されます↓
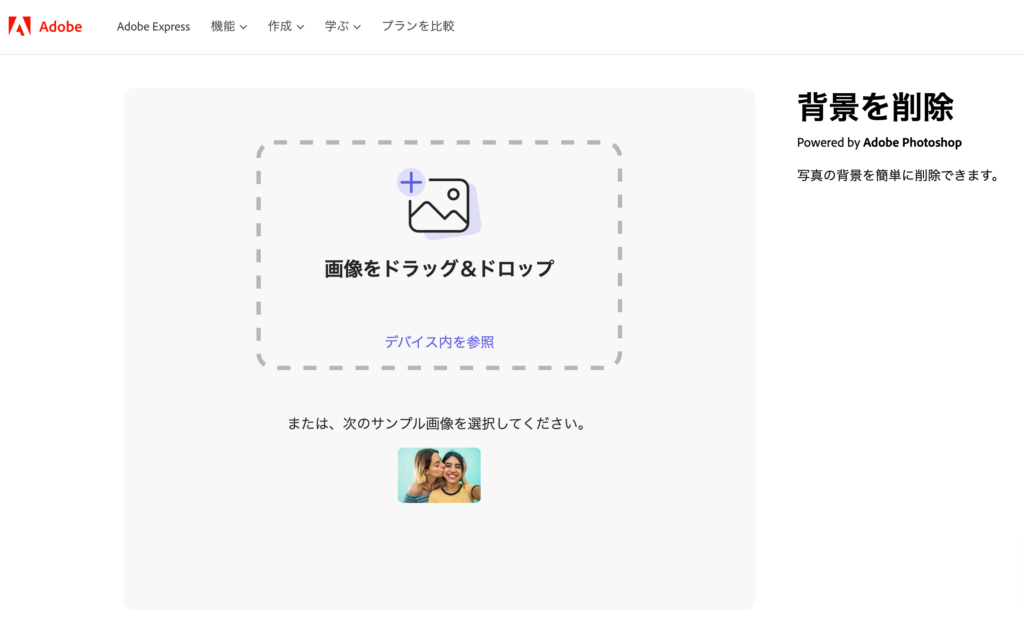
画像をドラッグ&ドロップするか、デバイス内を参照し、背景を削除したい画像を選択します。
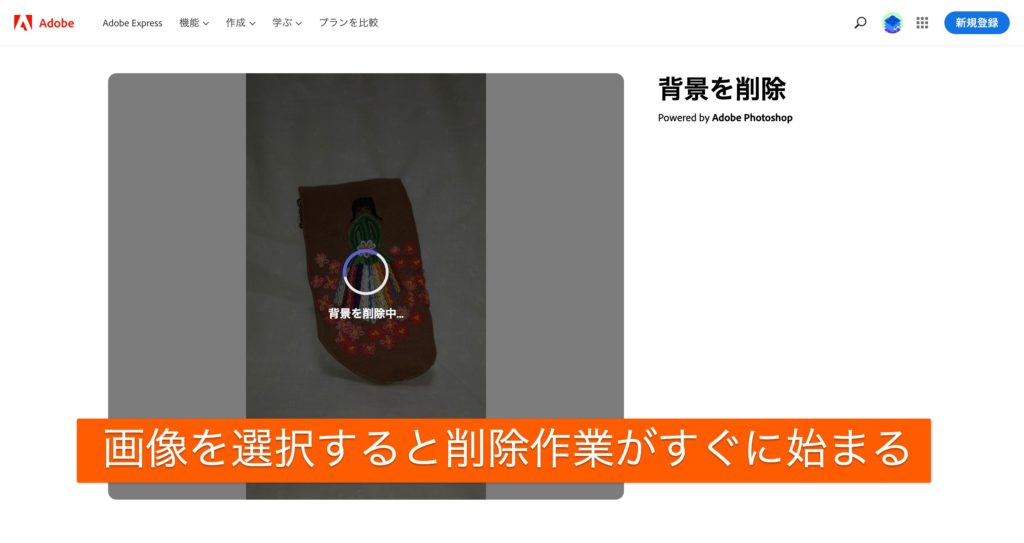
背景削除の作業は、すぐに終わります。
切り抜き精度もいい感じです!
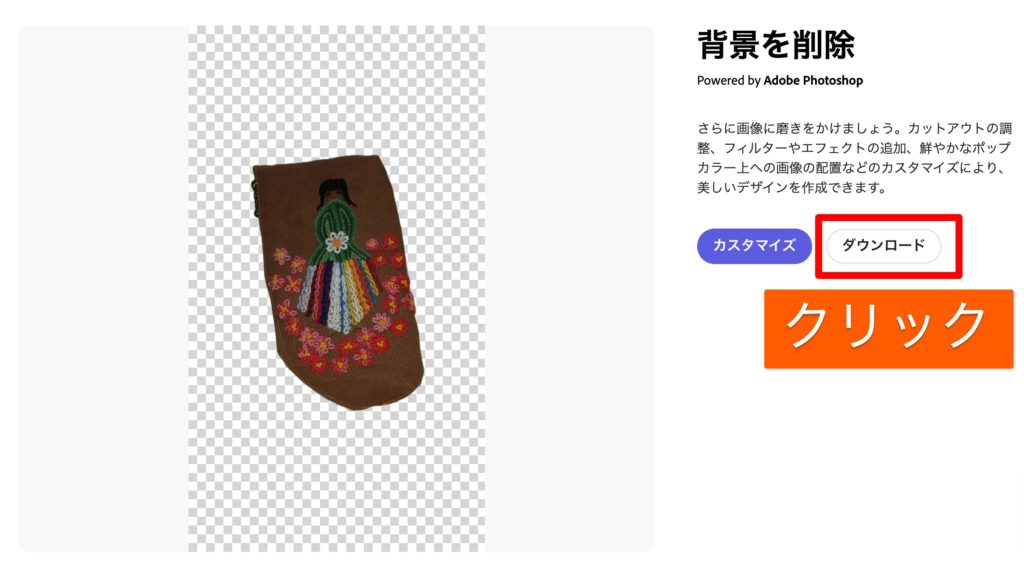
背景除去が完了したら、「ダウンロード」をクリック。
「ダウンロードしています…」というポップとローディング画面になるので、ダウンロードが完了するまで待ちます。
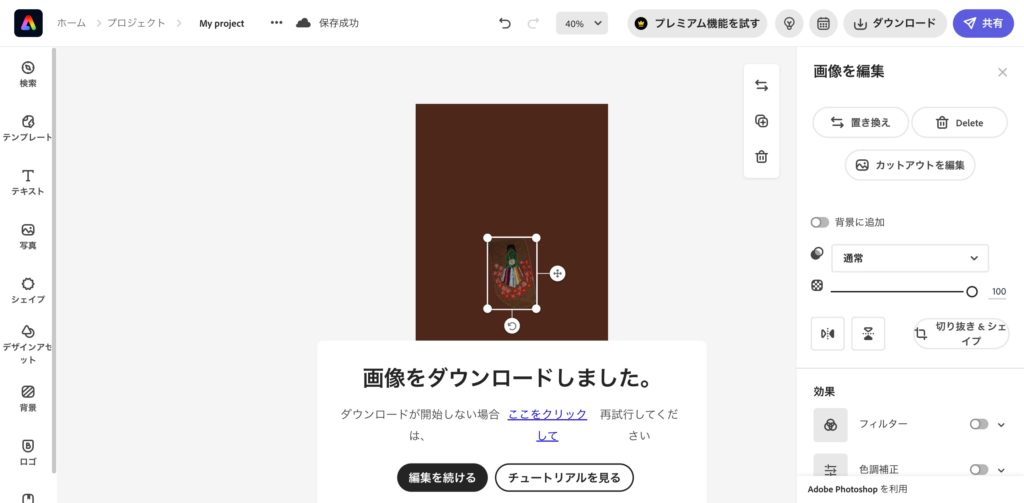
ダウンロードが完了すると、「画像をダウンロードしました。」という画面が表示されます。
ちなみに上記の画面で画像を編集することも可能です。

ダウンロードしてみた画像を確認してみると、綺麗に背景除去できているのがわかります。

少し複雑な輪郭のものも、綺麗に背景除去できるようです。
これまでに色々と背景除去ツールを使ってきましたが、Adobe Expressは切り抜き精度も良い方かと思います。

毛先部分の切り抜きは、少し苦手なのかな?という感じですが、人物の切り抜きもキレイにできました。
「Adobe製品」と聞くと、「高そう」「操作が難しそう」というイメージの方も多いと思いますが、Adobe Expressなら無料で簡単に背景の除去ができます。
アカウント登録も無料なので、ぜひお試しあれ!