コーディング不要でおしゃれなWebサイトを作ることができるSTUDIO。
STUDIOは、NoCodeのWeb制作のツールというだけではなく、同時に複数人数でページの編集ができるという便利な機能があります。
今回の記事では、複数人数でページの編集を行う際、プロジェクトメンバーとして参加する人が行うことをキャプチャ入りで紹介します。
プロジェクトメンバーに参加するためには
まずはプロジェクトメンバーに招待してもらう
STUDIOでページ編集のメンバーに参加するためには、「プロジェクトの編集メンバーに追加してもらう」必要があります。
まずは、プロジェクトのオーナーに「メンバーを招待」する作業を行ってもらいましょう。
オーナーがプロジェクトにメンバーを追加する方法は別の記事にまとめているので、必要な方は参考にしてみてください▼
プロジェクトメンバーに招待されたらすること
プロジェクトの編集メンバーに追加されると、STUDIOから以下のようなメールが届きます▼

メールを開いてみると、本文の下に「Signup and start collaboration」という黒いボタンがあるため、こちらをクリック。
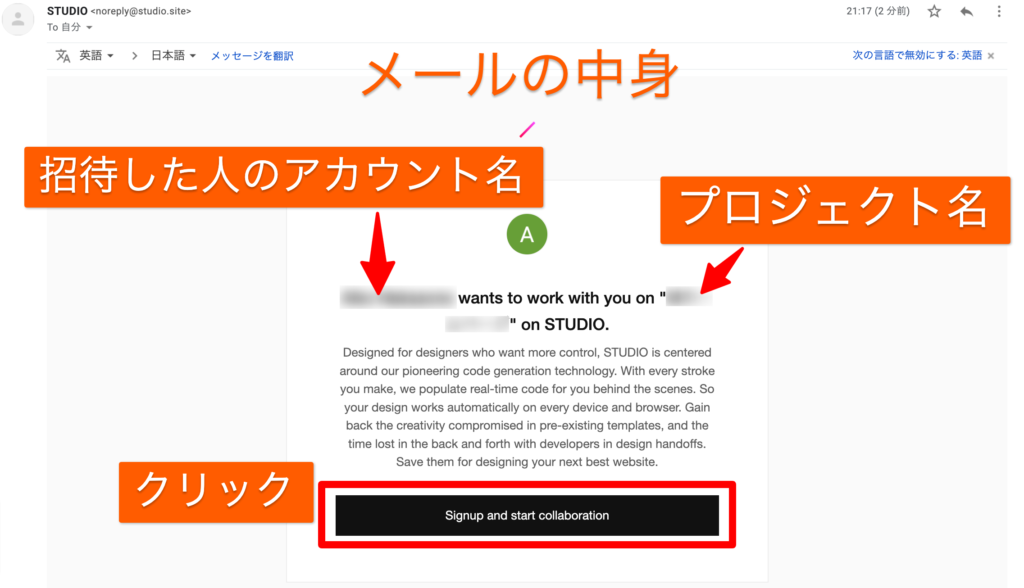
こちらから、STUDIOのアカウント登録を行います。
アカウント登録をする際は、STUDIOからの招待メールに表示されいてるボタンをクリック>アカウント登録の流れががおすすめです。
プロジェクトに招待される前に、STUDIOのページなどからアカウントを登録すると、招待された際にプロジェクトに組み込まれずに「招待中」のままになってしまうエラーが起きることが稀にあります。
アカウントを登録する方法は、
・Facebookで作成
・Googleアカウントで作成
・Emailアドレスで作成
の3つの方法があります。
すでにアカウントを持っている場合は、一番下の「Already have an account? Sign in」をからログインしてください。
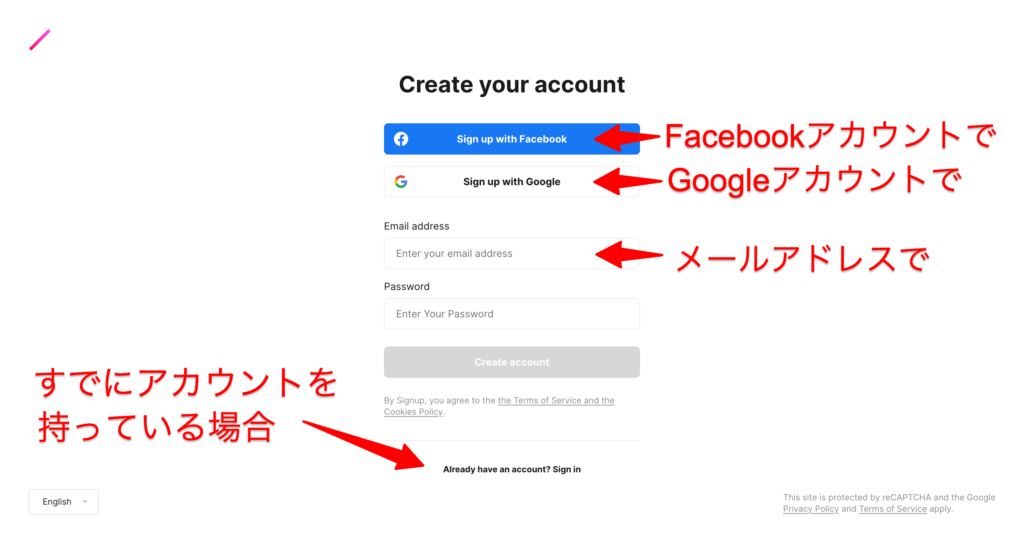
今回は、Googleアカウントを使う方法を紹介します。
「Sign up with Google」をクリックしたら、任意のGoogleアカウントをクリックして選択します。
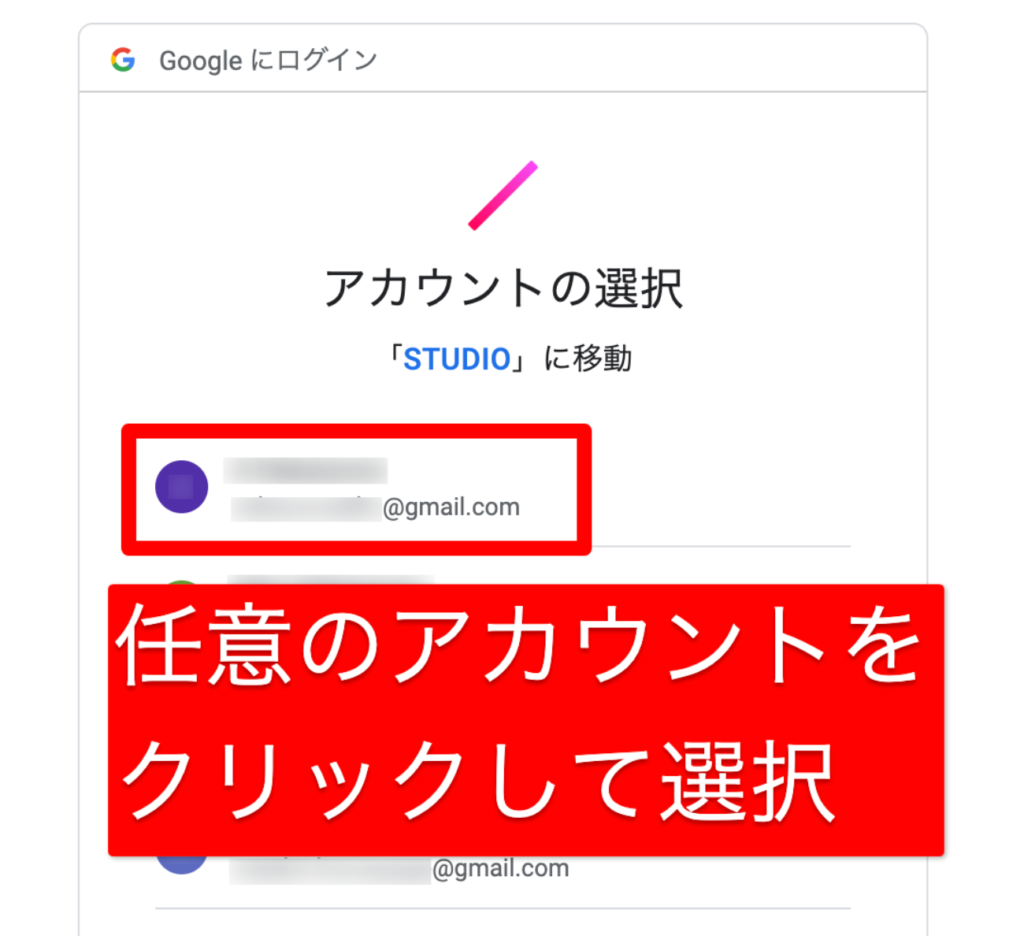
以下のような画面が表示されたら「Start」をクリック。
この画面には「最初にいくつか質問させてくださいませ」ということが書かれています。
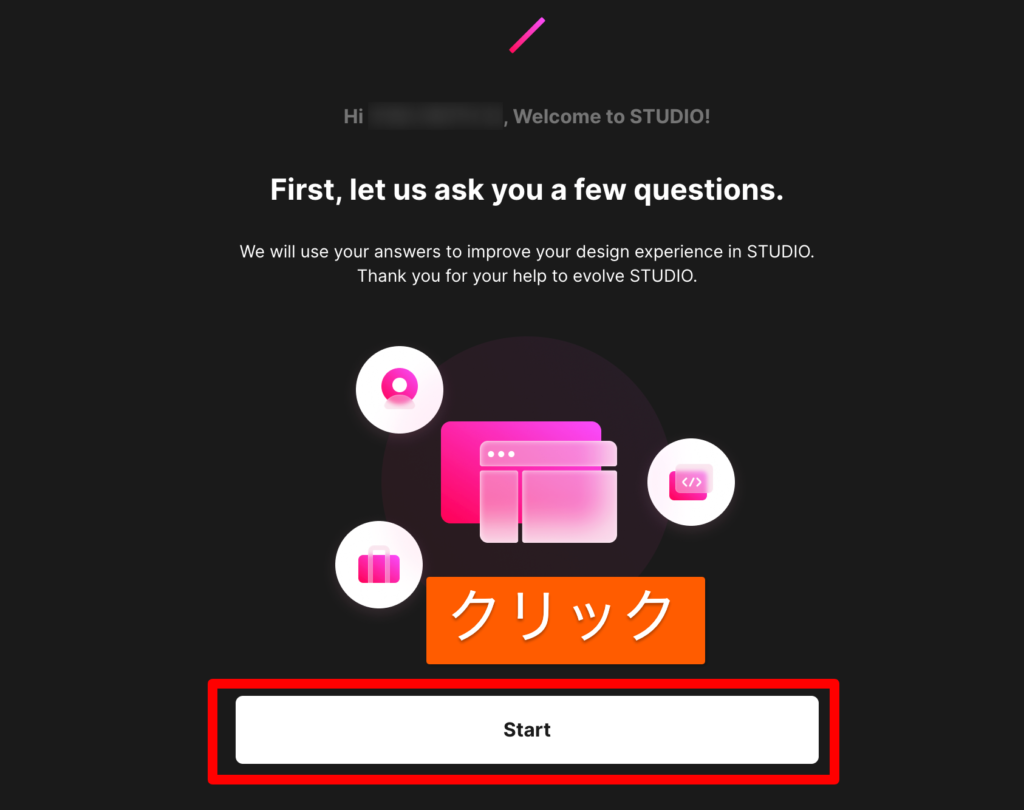
「Start」をクリックすると、早速質問が始まります。
英語なんて読めないよ〜!!という方もご安心ください。
画面一番下の言語選択を「English」から「日本語」に変更することができます。
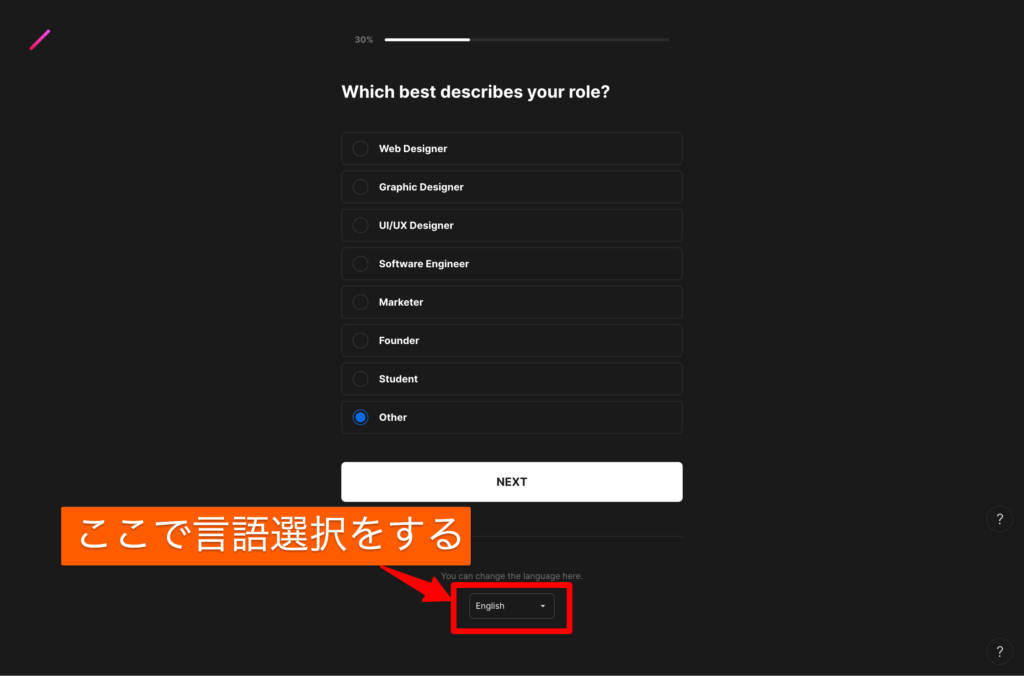
言語選択を日本語に変更すると、表示されている質問も日本語になりました。
質問に答えながら「次へ」をクリックしていきます。
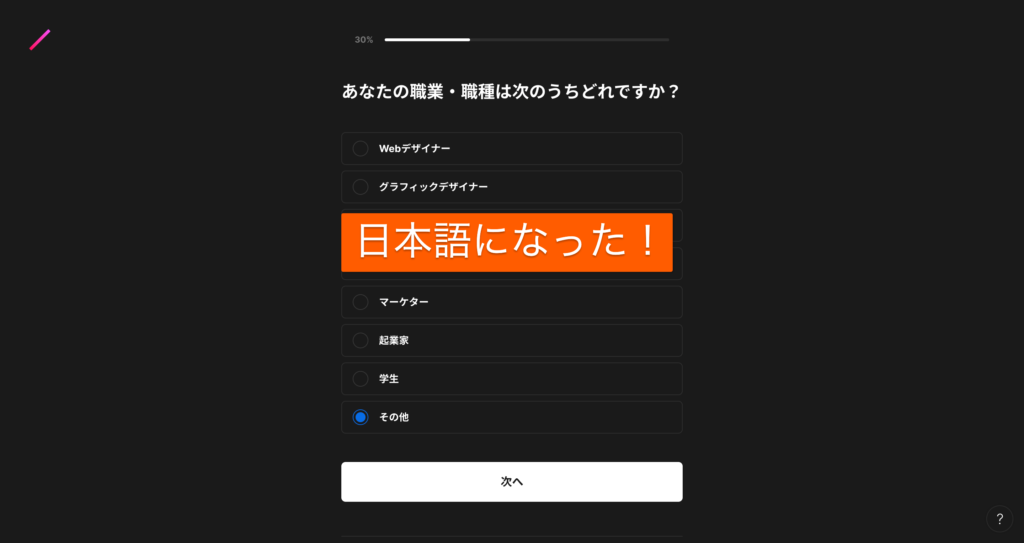
全ての質問に答えると、以下のような管理画面に遷移します。
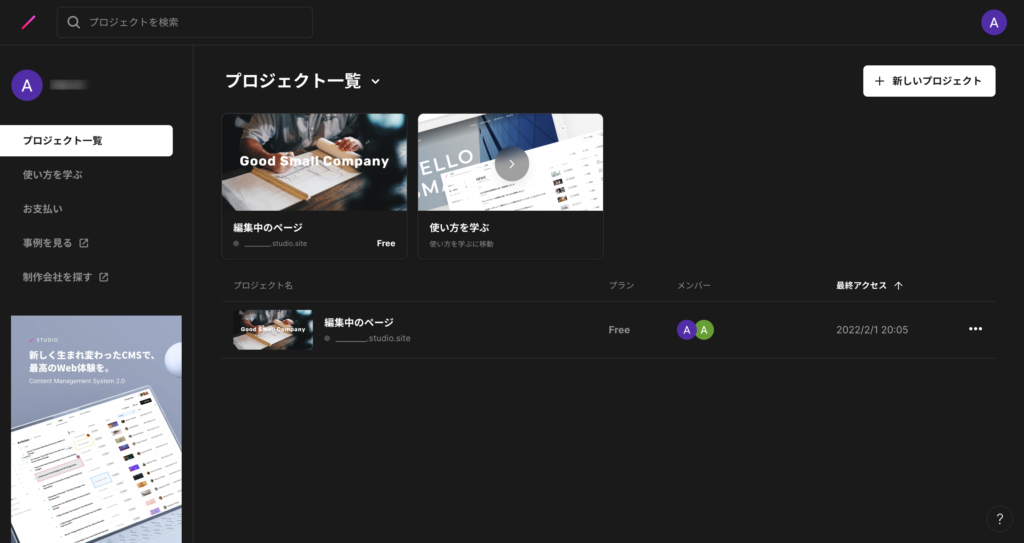
これでプロジェクトに参加するための作業は完了です。
無事に追加されたかの確認方法
無事にプロジェクトメンバーに追加されたかを確認したい場合は、STUDIOのダッシュボードを開いてみましょう。
まずはログインし、ダッシュボードを開きます。
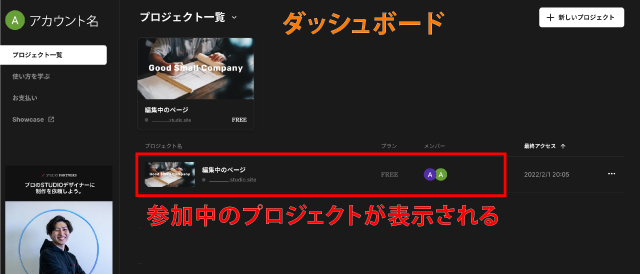
上記のようにダッシュボードに参加中のプロジェクトが表示されていればOKです。


